The Queries tab displays all client queries, including quote requests and inspection requests.
There are 2 types of queries that you may receive from your clients:
- Asking for quote query
- Asking for quote with Inspection query
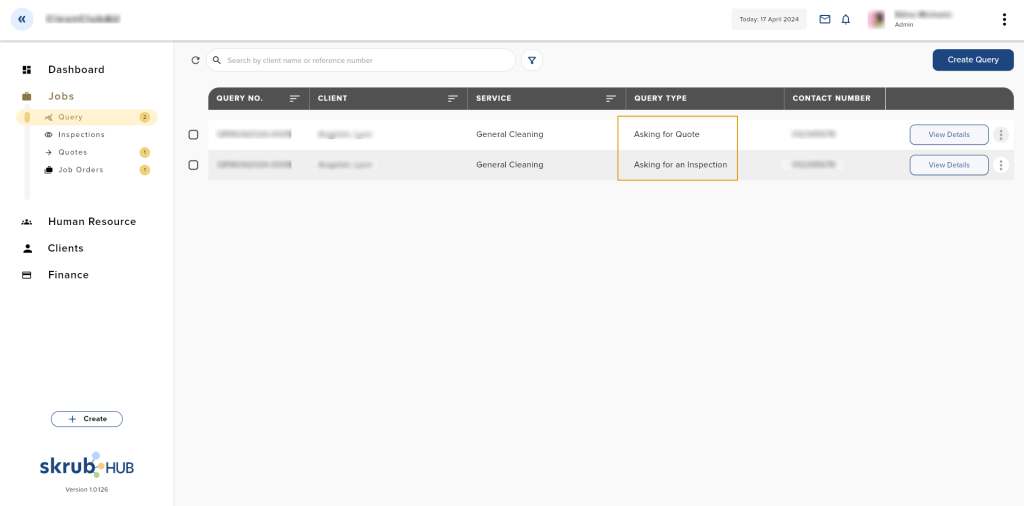
Your clients will have to call you to book. When your client calls, you create a query on your side. The Query will turn into a quote and then a job order card. Know that creating a query will start the booking process.
Creating a Query
Steps:
- On the Sidebar menu, go to Jobs. Query is automatically selected.
- If clients is already added in the system, click the registered client check box and type the clients name in the search bar.
- In step 1, Enter the client’s name:
- If the client is not on the system yet, Enter the client’s name manually.
- If client is already added in the system, type the client’s name on the search bar.
- Also in step 1, Enter client’s address:
- If the client is not on the system yet, Enter the client’s address manually.
- If client is already added in the system, the address bar is automatically filled out.
- Step 2, Choose the service that the client wants from the list.
- Choose the package.
- Click the toggle button beside each area to include or not include an area to clean based on the clients demands.
- If you included an area, you may enter the client’s special instruction beside it.
- Choose the cleaning frequency.
- Once off
- Recurring
- Toggle the asked for inspection if the client asks for one. (The calendar for inspection automatically shows up if you set it to “required” in the Business Settings.)
- Choose a date of inspection and assign inspectors.
- Note: Step 9 makes a “Asking for quote with Inspection” query. If this step is skipped, it will make an Asking for quote query instead.
- Choose a schedule for cleaning and assign an available cleaner.
- In Step 3, ask for the client’s contact details.
- Click the Submit button to save the query.
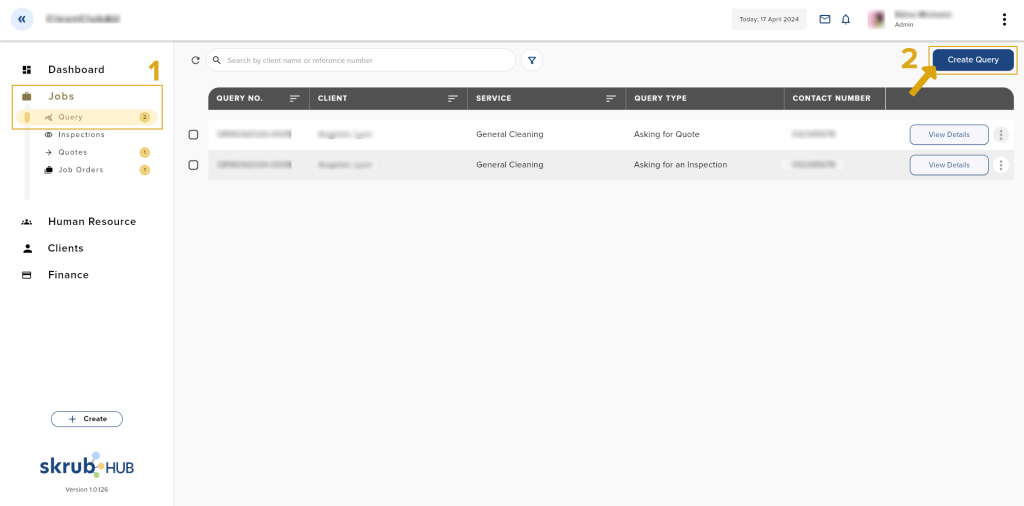
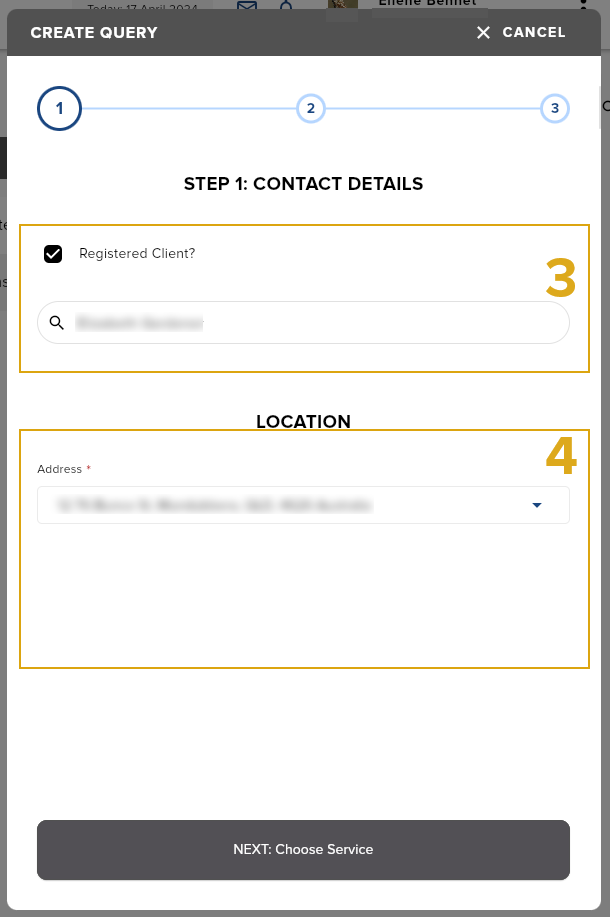
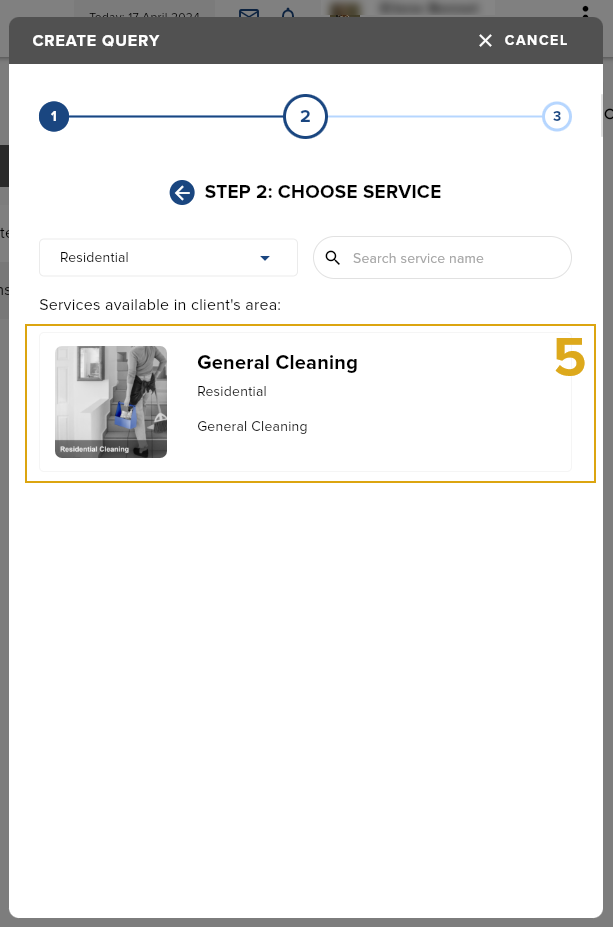
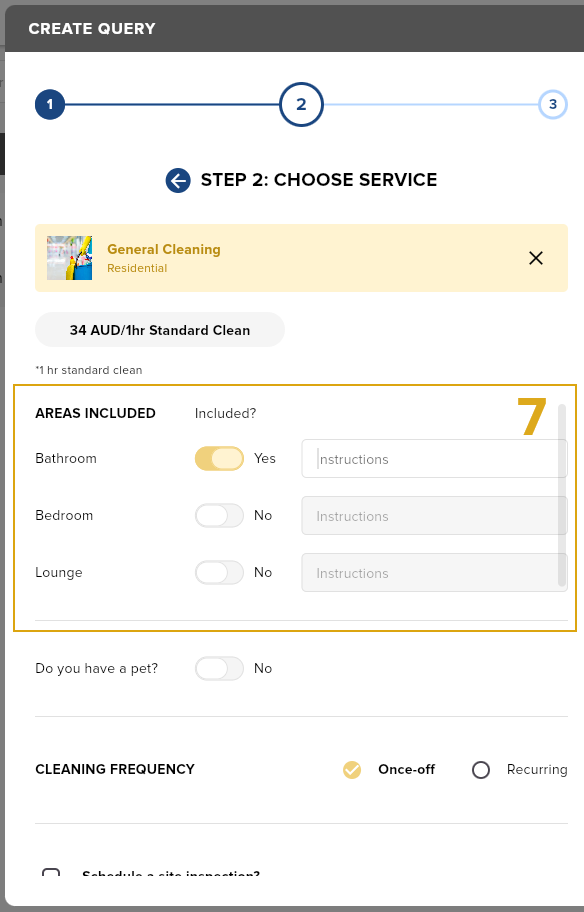
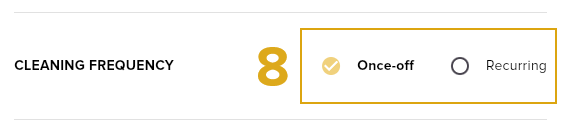
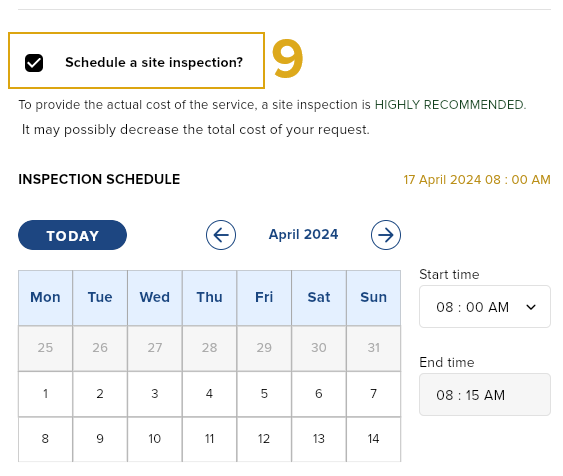
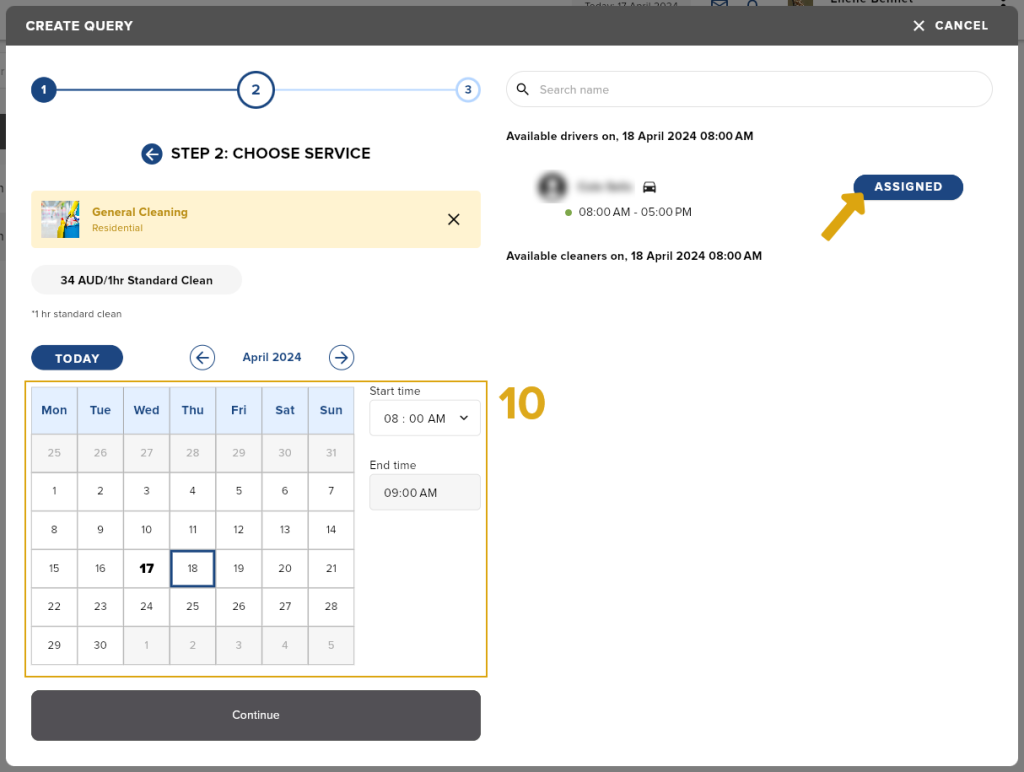
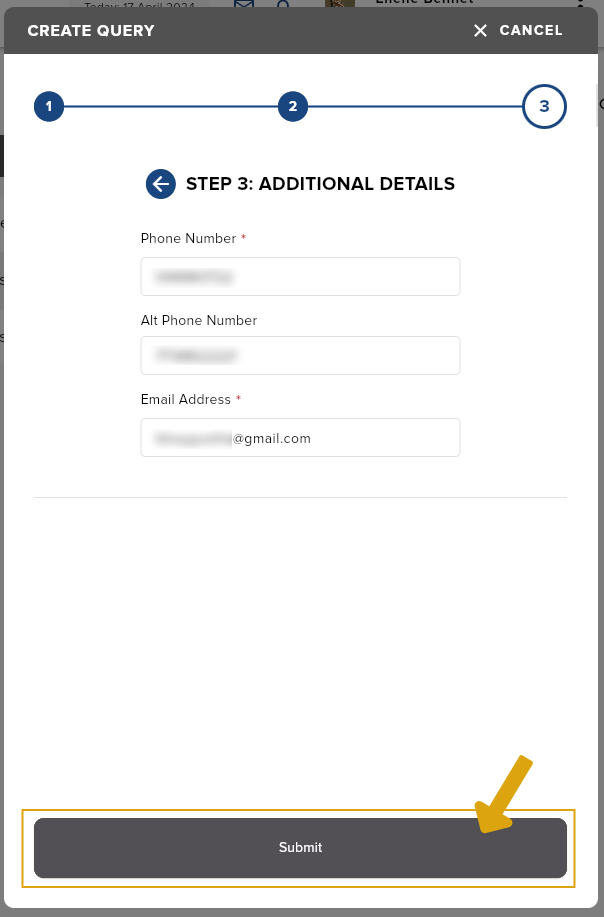
Updating a query
There are 2 ways on how to update the quote:
- On the Query list, using the more options icon (3 dots) and choosing Update.
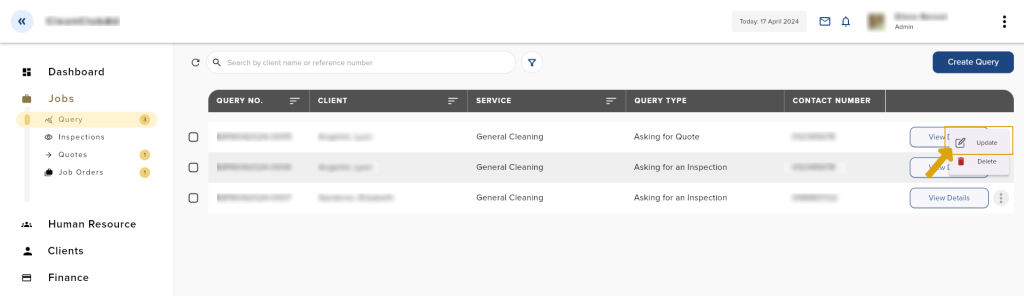
- If the Query modal is open, click the more options icon (3 dots) and choose Update.
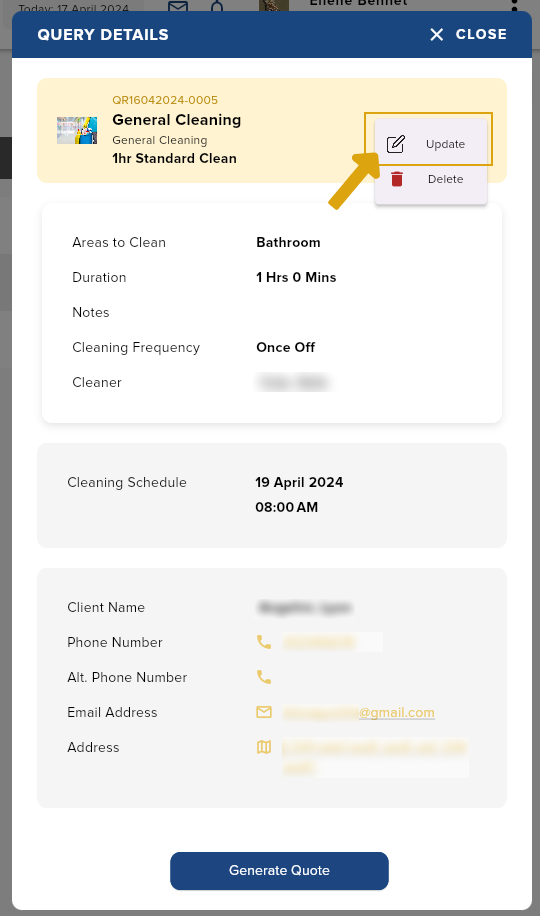
a) On the Query list
- Click the options icon of the query you want to update.
- Choose Update.
- Make changes.
- Click the Submit button to save.
b) In the query details
- Click the View Details button of a query on the Queries list.
- Click the options icon.
- Choose Update.
- Make changes.
- Click the Submit button to save.
Deleting a query
There are 3 ways to delete queries:
- On the Query list, using the options icon.
- If the Query modal is open, click the options icon.
- Deleting multiple queries in the Query list.
a) Deleting a single query on the query list
- Click the options icon of the query you want to update.
- Choose Delete
- Click the OK to confirm query deletion.
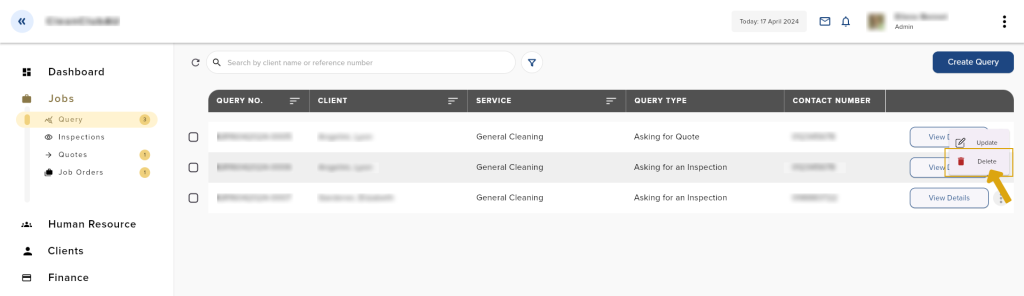
b) Deleting multiple queries on the query list
- Click the tick box of each query you want to delete.
- When a query or multiple queries are selected a delete button appears above the list.
- Click the OK to confirm query/ies deletion.
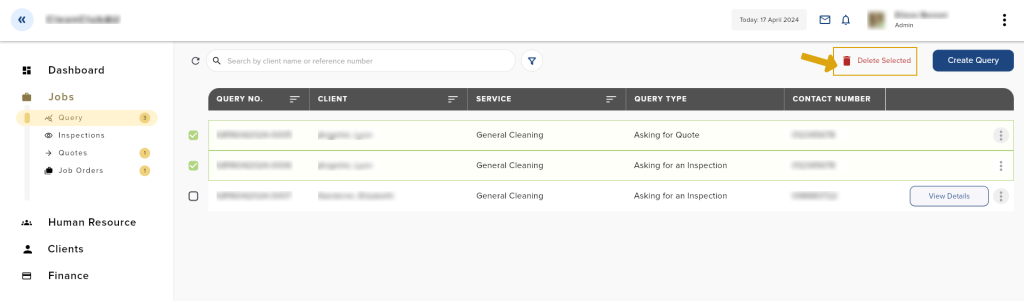
c) In the query details
- Click the View Details button of a query on the Queries list.
- Click the options icon.
- Choose Delete.
- Click the OK to confirm deletion.
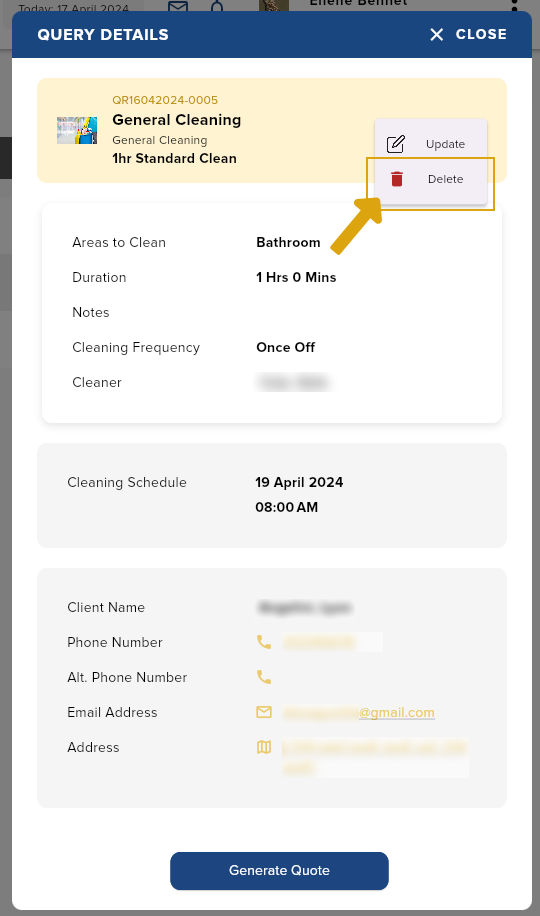
Converting a query to a quote
A quote is produced by an Asking for quote query and a completed Inspection Card. In this Article we will talk about a quote created from an Asking for quote query.
Converting a query to a quote is very simple. Here are the steps:
- On the Sidebar menu, go to Jobs. Query is automatically selected.
- Open a query with the query type: Asking for quote.
- Once the query view details is open, at the bottom of the modal, click the Generate Quote.
- You can preview and edit the quote before sending it to the client. Here is the list of the items you can edit in the quote:
- Service Details
- Description
- Quantity (QTY)
- Unit Price
- GST
- You can preview and edit the quote before sending it to the client. Here is the list of the items you can edit in the quote:
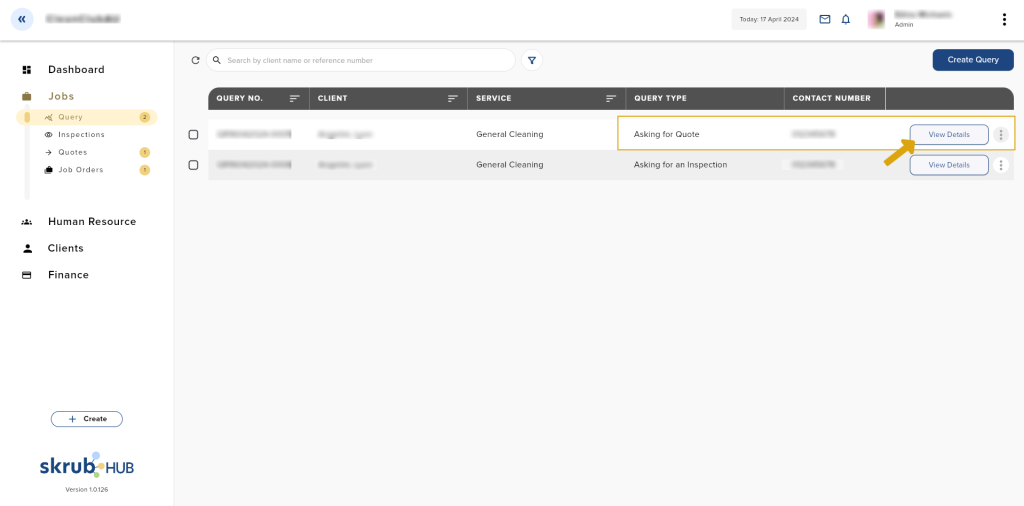
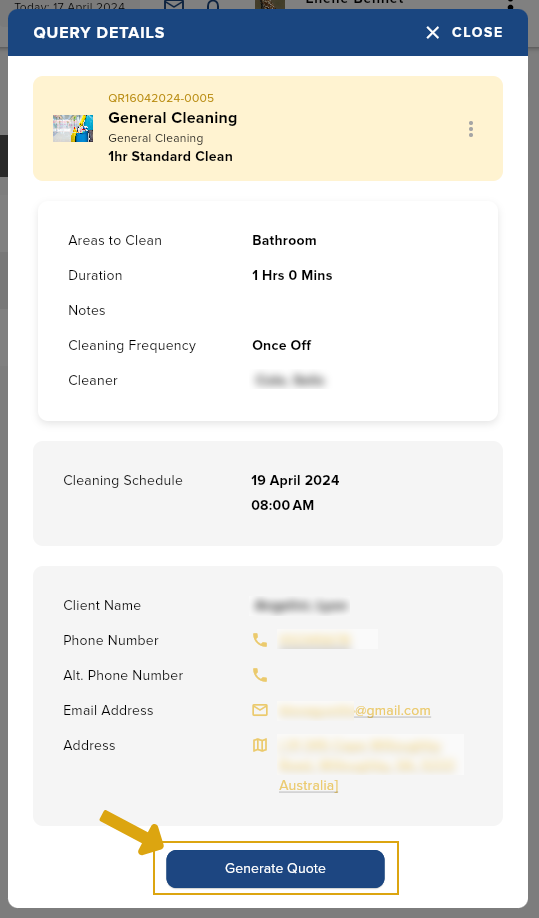
The converted quote will be moved to the Quotes list.