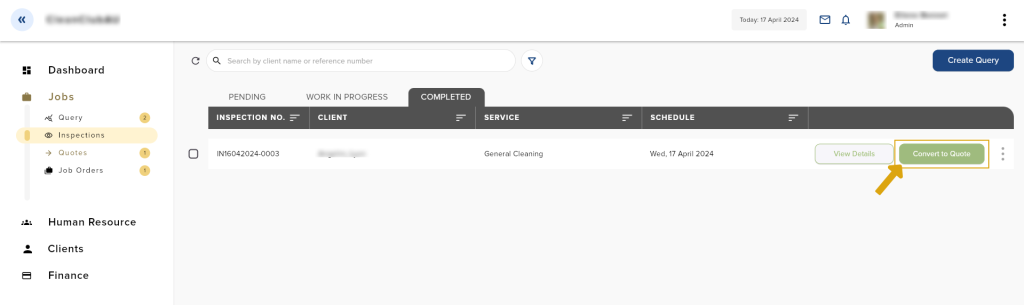Once a query is converted to an Inspection Card, it will be listed here. You can assign inspectors to work on this job from here.
*The term inspector that is used here is basically a cleaner assigned to an inspection job.
The Inspection list has 3 tabs to show your inspection job progress:
- Pending – This is where the newly converted inspection card appears.
- Work In Progress – When your inspector/s starts the job, the job card transfers here.
- Completed – The job card transfers here when the client signs off and your inspector marks the job as completed.

1) Pending
All newly converted inspection cards stay here. Once the inspection card is generated, it automatically sends the details to the client’s email address.
Rescheduling an inspection
There are 2 ways on how to reschedule an inspection:
- On the Inspections list, using the options icon.
- If the Inspections Details is open, click the options icon.
- On the Sidebar menu, go to Jobs.
- Click Inspections.
- On the Inspections list, select an inspection card you want to reschedule.
- You may choose either of the two ways of rescheduling mentioned above.
- Once you click the options icon, choose Update.
- Choose a different schedule.
- Click Continue and Submit to save the new schedule.
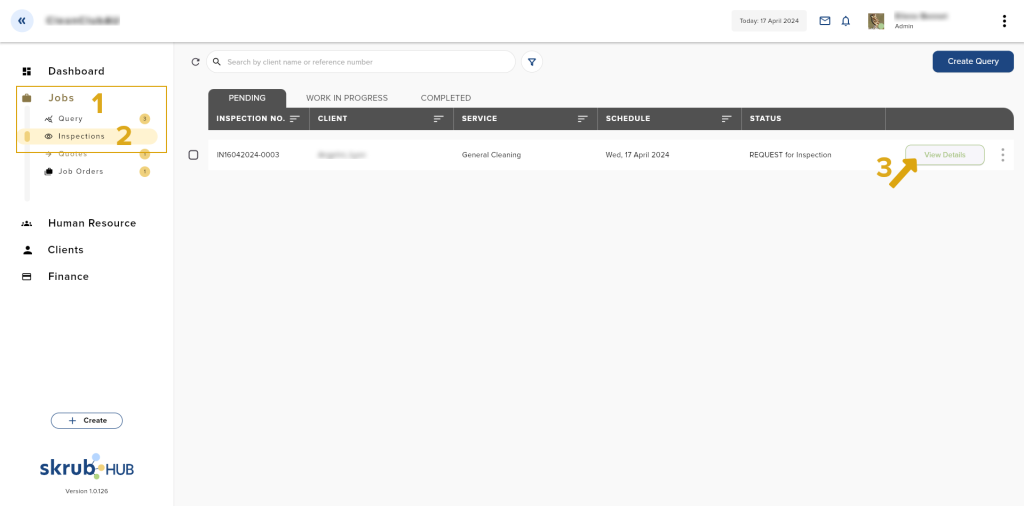
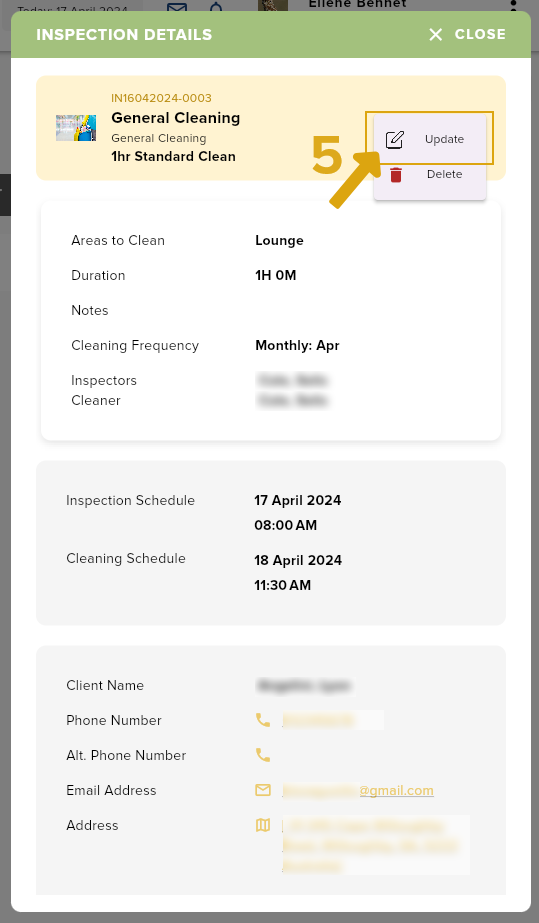
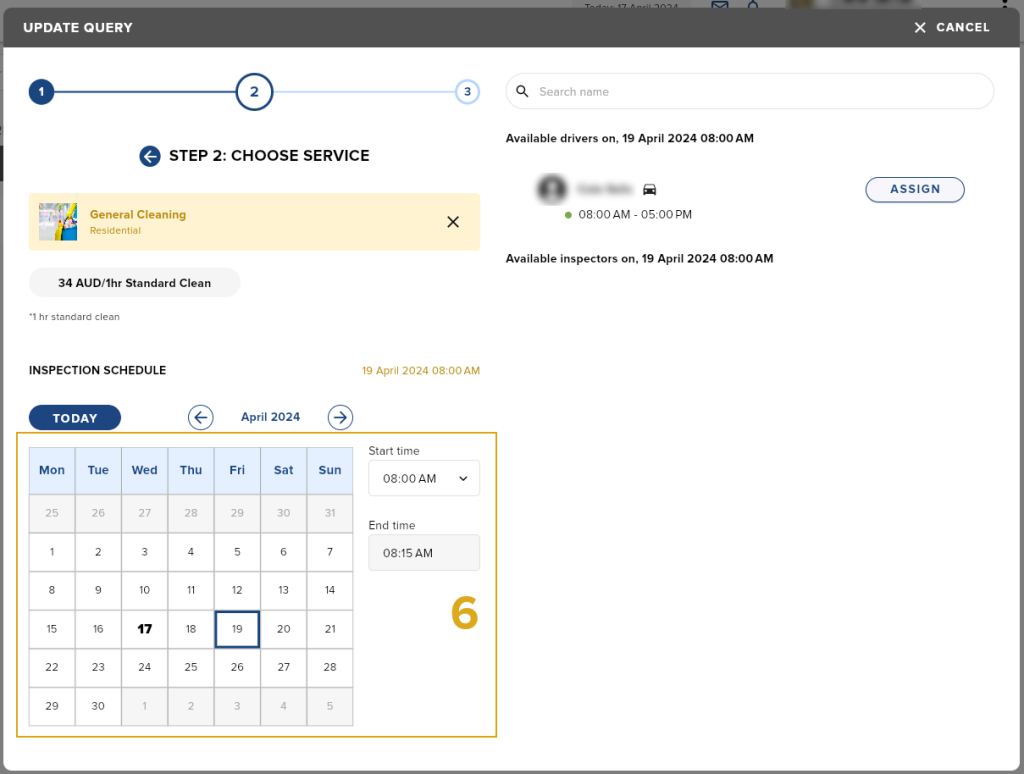
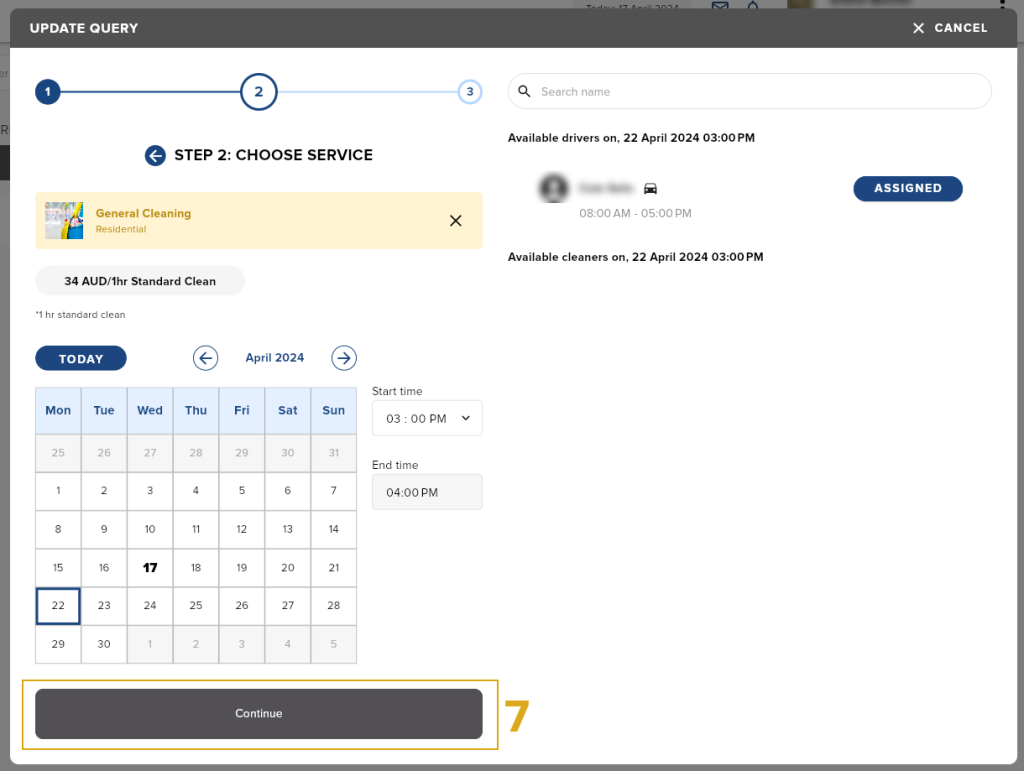
Cancelling an inspection
There are 2 ways on how to cancel an inspection:
- On the Inspections list, using the options icon.
- If the Inspections Details is open, click the options icon.
- On the Sidebar menu, go to Jobs.
- Click Inspections.
- On the Inspections list, select an inspection you want to cancel.
- You may choose either of the two ways of cancelling mentioned above.
- Once you click the options icon, choose Delete.
- Click OK to confirm cancellation.
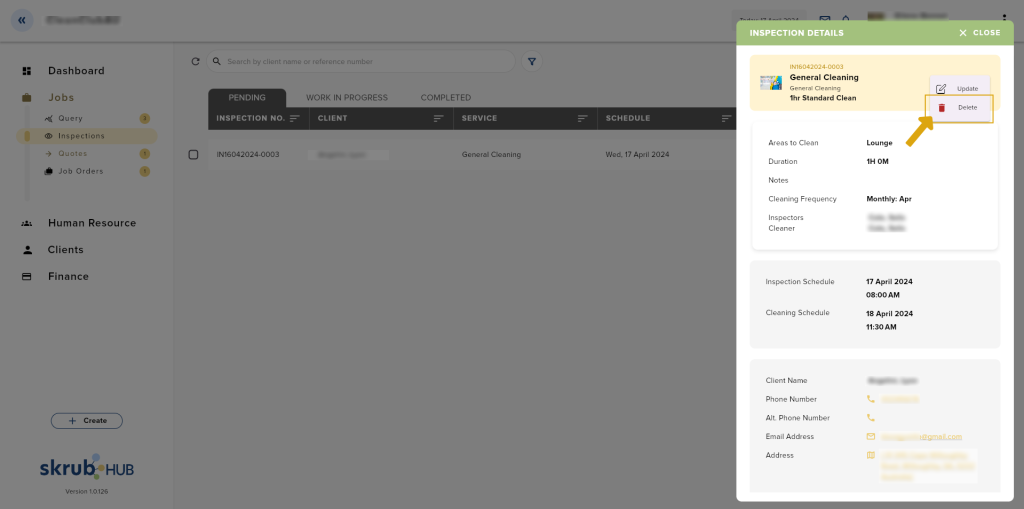
2) Work In Progress
When an inspection is started, it will transfer from pending to this tab, Work In Progress.
Tracking your on-duty inspectors
You can track the inspector/s’ location once they check in. You can directly go to the Dashboard Tracker to see the inspectors that have checked in. But if you want to track the inspectors specific to the inspection job, follow the steps below:
There are 2 ways on how to track inspectors when you are in the Inspections menu:
- On the Inspections list, using the options icon.
- If the Inspections Details is open, click the options icon.
- On the Sidebar menu, go to Jobs.
- Click Inspections.
- Go to the Work In Progress tab.
- On the Inspections list, select the inspection you want to track.
- You may choose either of the two ways of tracking that is mentioned above.
- Once you click the options icon, choose Track Inspectors. This will direct you to the Dashboard Tracker.
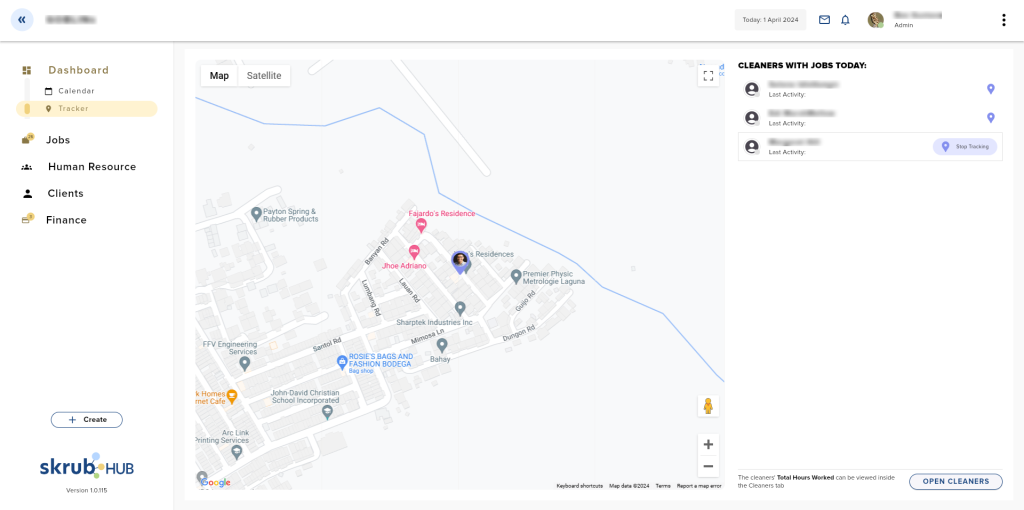
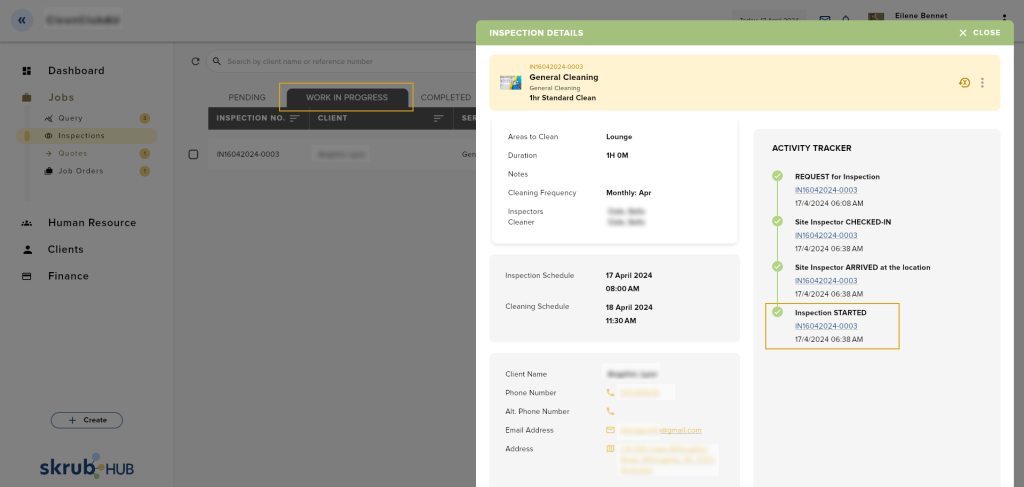
3) Completed
Completed inspections will stay here until converted to a quote.
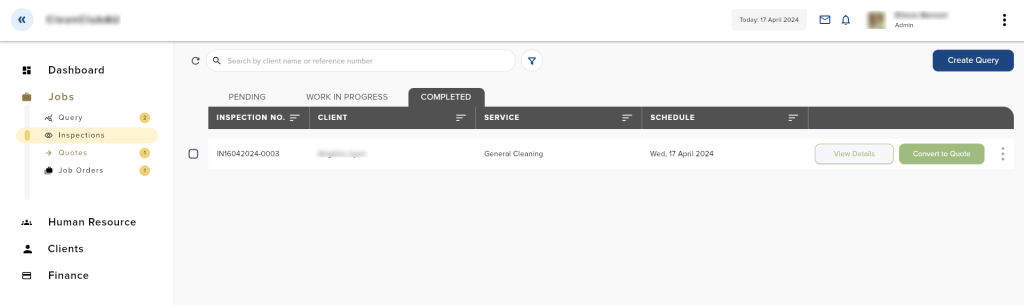
Generating a Quote
After the inspection is completed, you can generate a quote. Generating a quote will convert this inspection card to a quote and transfer it to the Quotes menu.
There are 2 ways on how to generate a quote:
- On the Inspections list, click the Generate Quote button of an inspection card.
- If the Inspections Details is open, click the Generate Quote button at the bottom of the card.
- On the Sidebar menu, go to Jobs.
- Click Inspections.
- Go to the Completed tab.
- You may choose either of the two ways of generating a quote that is mentioned above.
- Once you click the Generate Quote button, you will see a quote preview. You can choose to edit it before sending it to the client.
- Click Send to Client to send the quote to the client thru email.