This guide will help you set up your business, services, packages, and cleaners to use Skrub Hub effectively.
(Required) Add areas to your Cleaning Areas Library
What is a Cleaning Areas Library? The Cleaning Areas Library refers to the collection of workspaces where cleaning services are provided.
The Areas library will be where the system retrieves the list of rooms or areas when you create a package. In an area, you may also add the inclusions (See video below).
Steps on how to add an area in your Cleaning Areas Library:
- From the main page, click on the 3 dots beside your profile name.
- Click the Business Settings.
- From dashboard, choose Cleaning Areas Library.
- At the bottom of the of the List of areas, type in your cleaning areas and press enter to add to the list.
Steps on how to modify or add inclusions in a cleaning area:
- Click on an area. In the example above, the Dining Room was clicked and a small section beside the list appeared.
- Click on the Update icon.
- Click on the area name to rename the area, in this example, the Dining Room.
- Below the area name, click on the field to add the inclusions. You may add as many as you like.
- Click the Submit Changes to save your changes.
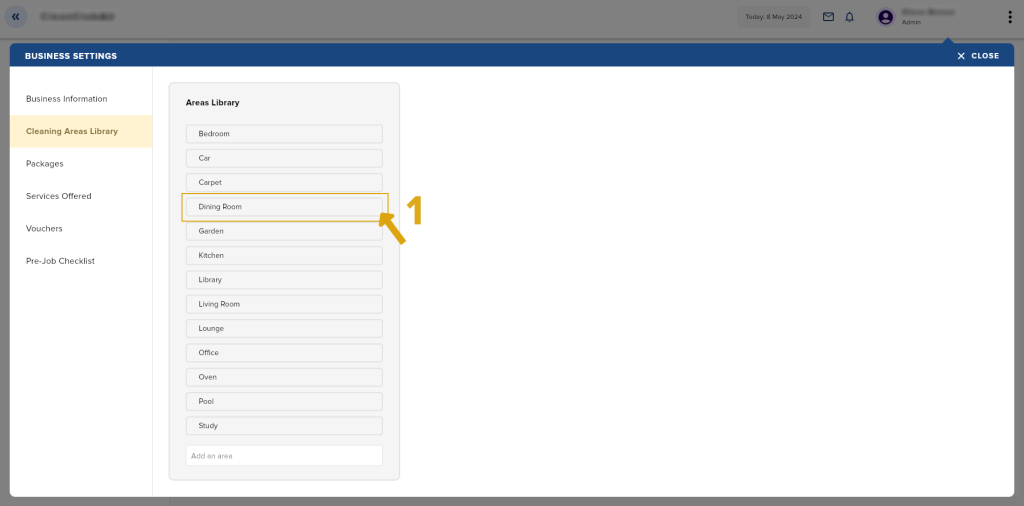
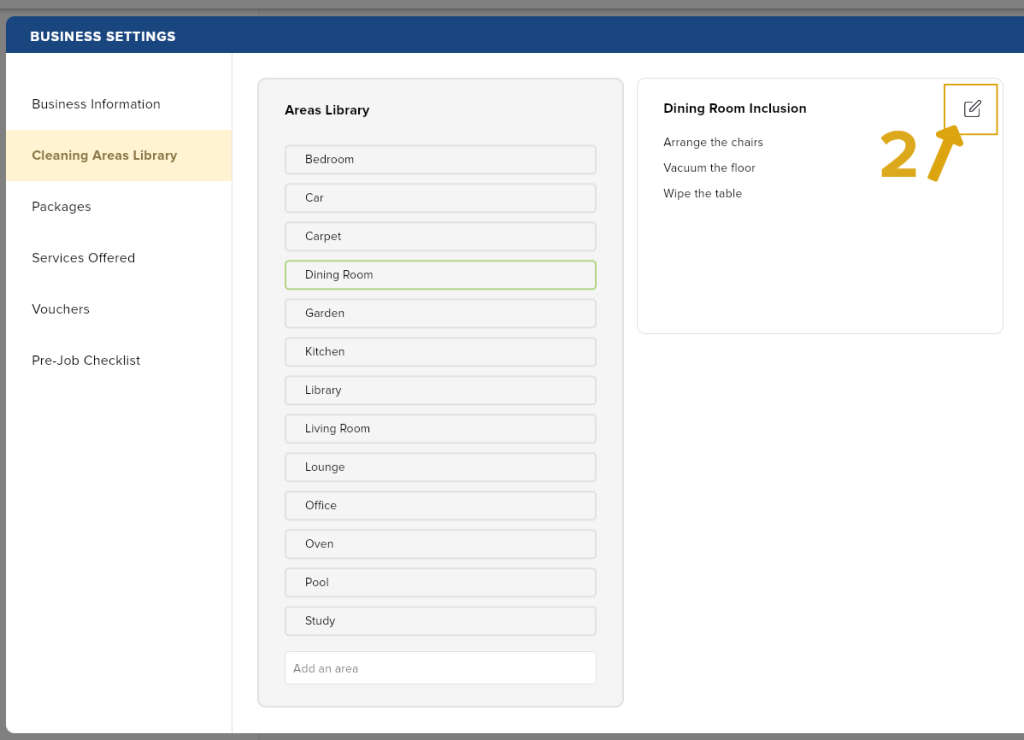
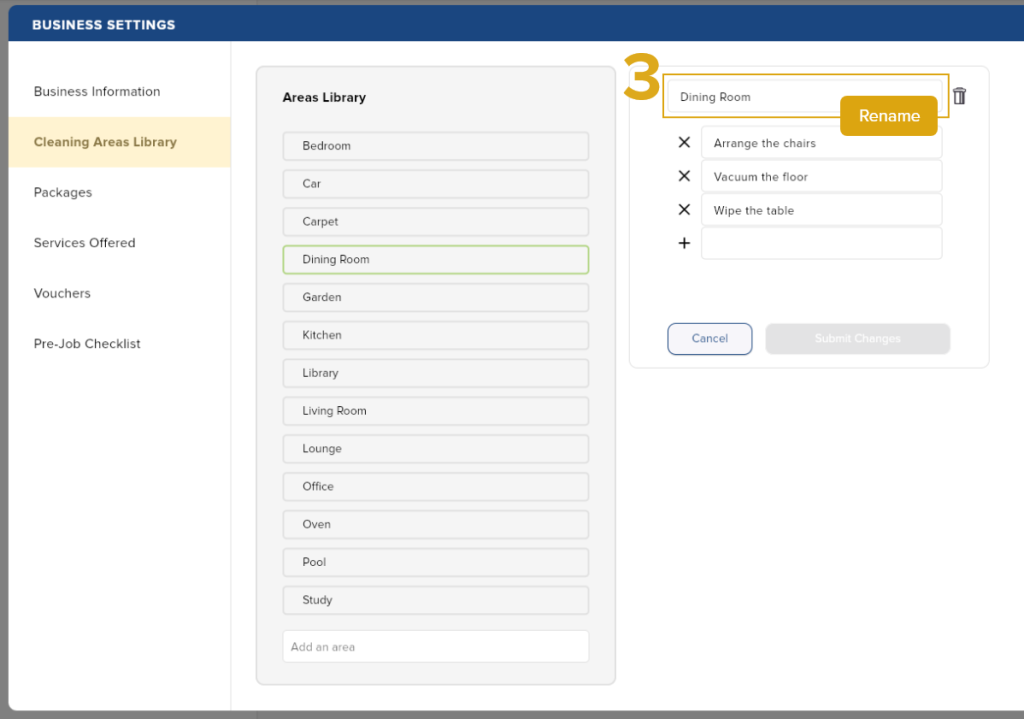
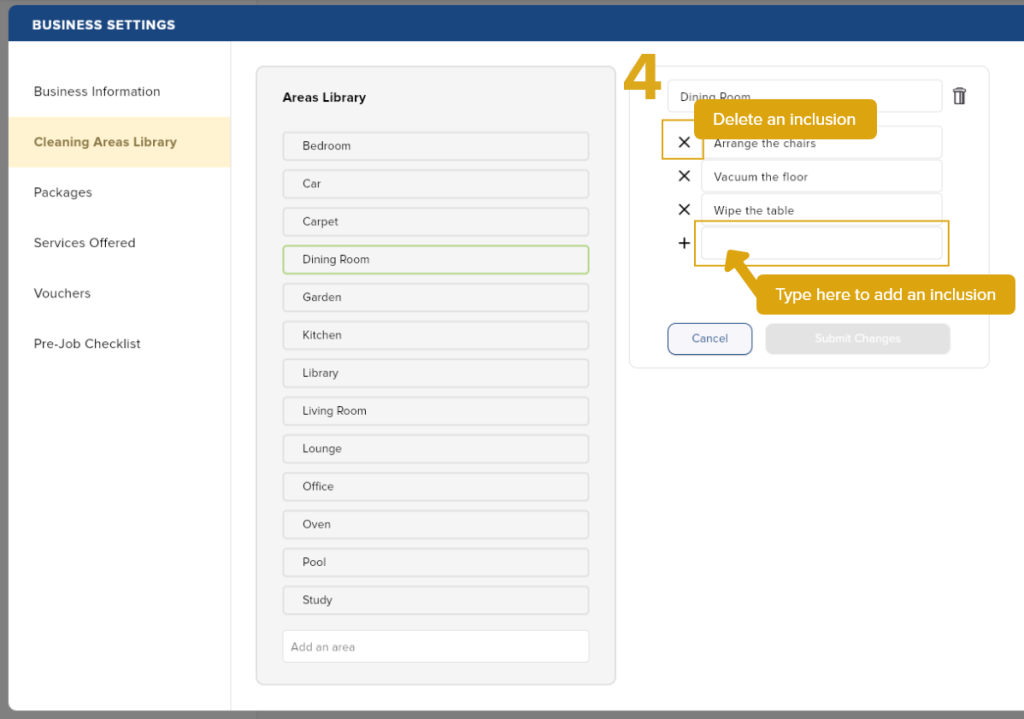
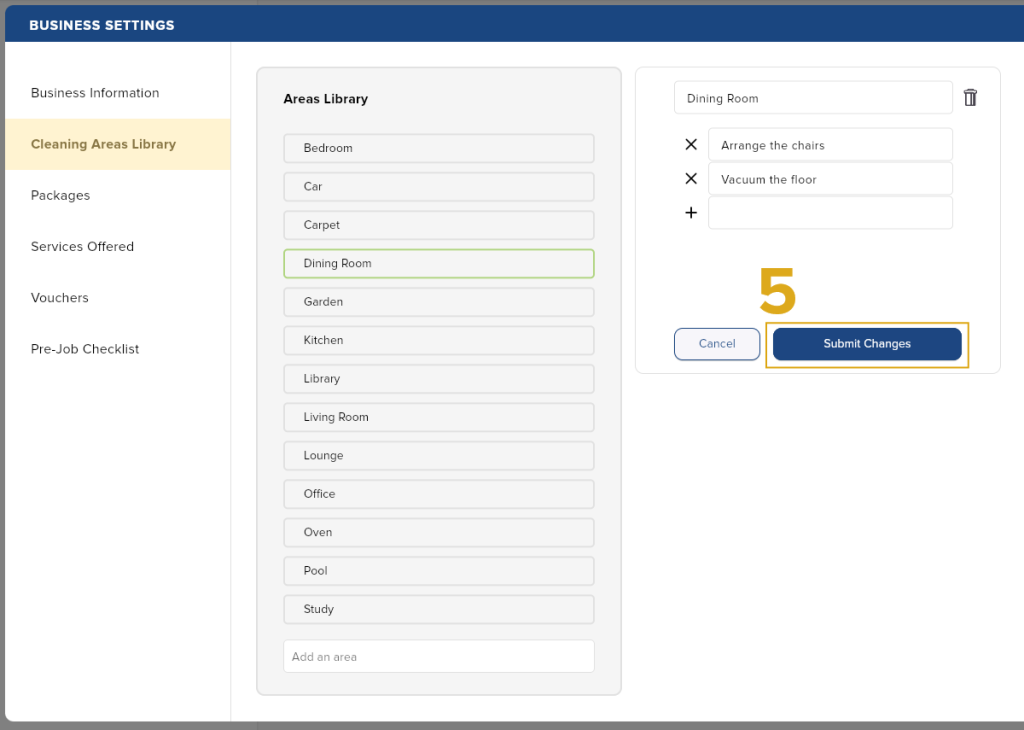
Steps on how to delete an area:
- Click on an area.
- Click on the Update button.
- Click on the Delete button and click OK to confirm.
(Required) Add Packages
This is where you will define the type of your cleaning (eg. Standard Clean, Deep clean) and the corresponding rate. The rate(per/hr) is the amount you are charging to the customers.
In creating a package, you decide the following:
- Package Name
- Pricing
- Package Description
- The areas or rooms you want to include in the package.
- The equipment and supplies needed in the package.
Steps on how to add a package:
- From the main page, click on the 3 dots beside your profile name.
- Choose Business Settings.
- Under Packages, click the Create New Package button.
- Fill in the required fields.
- Click the Save button to save your newly created package.
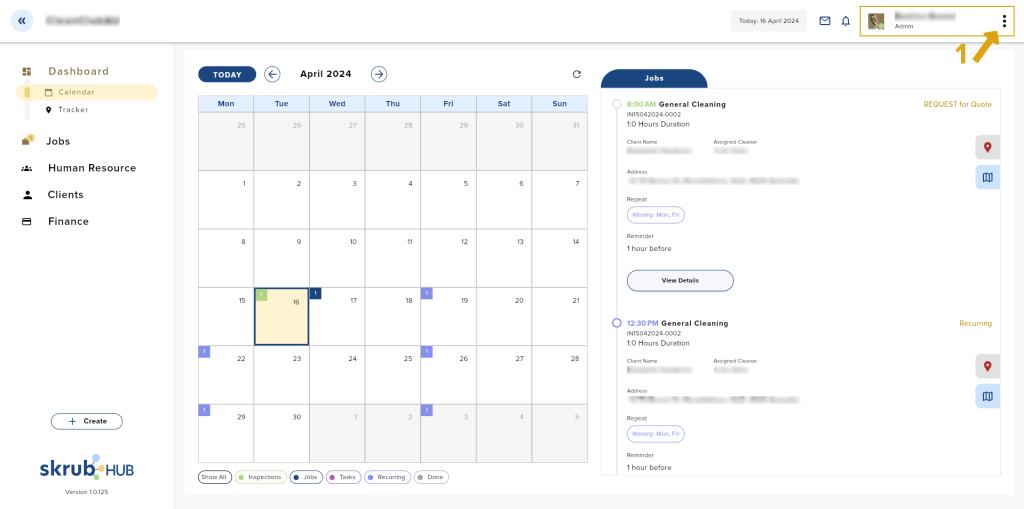
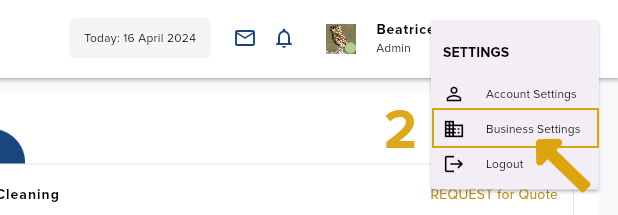
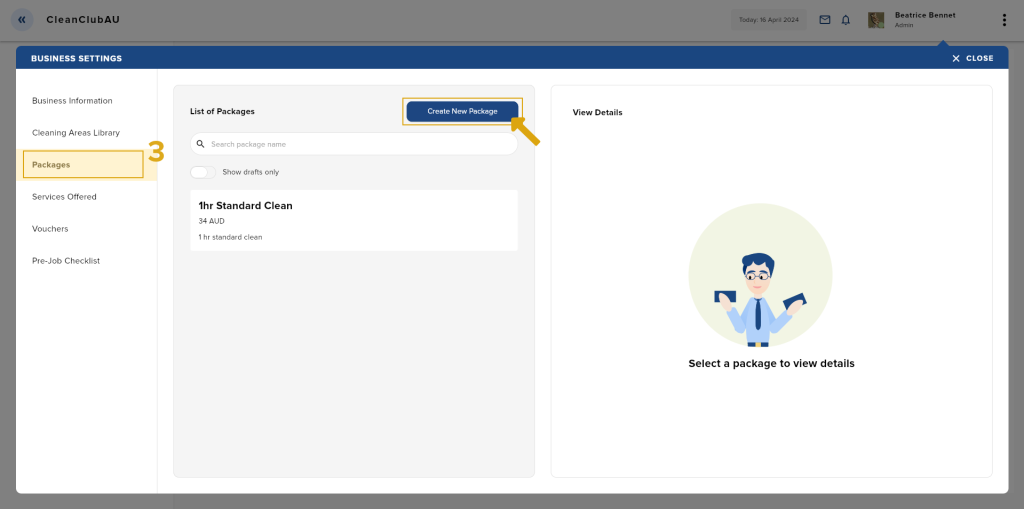
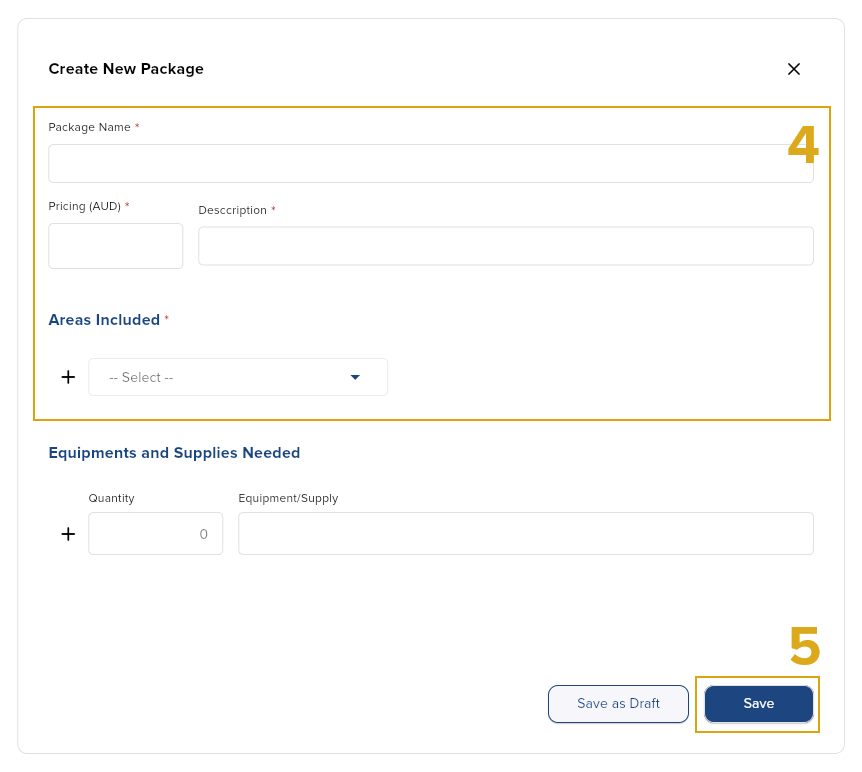
Steps on how to modify or update a package:
- Select the package you want to edit and click the update button.
- Then update the field you want to edit and click save.
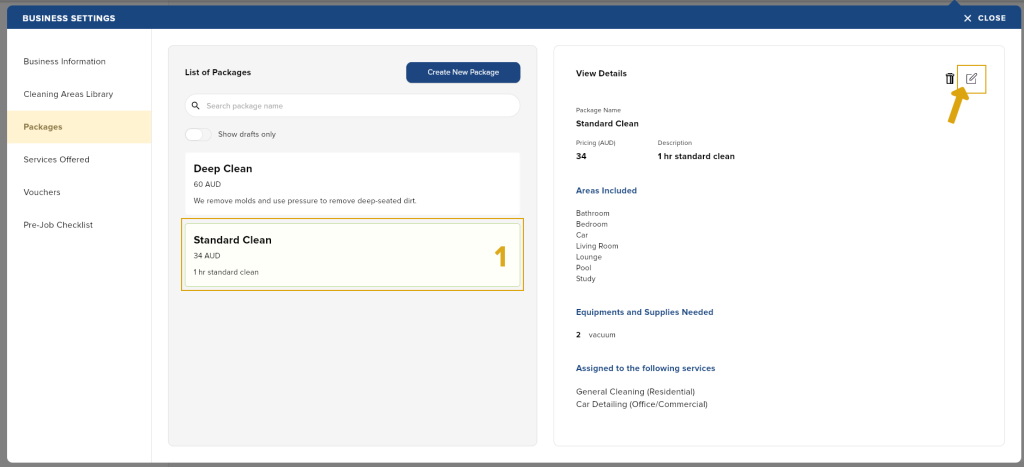
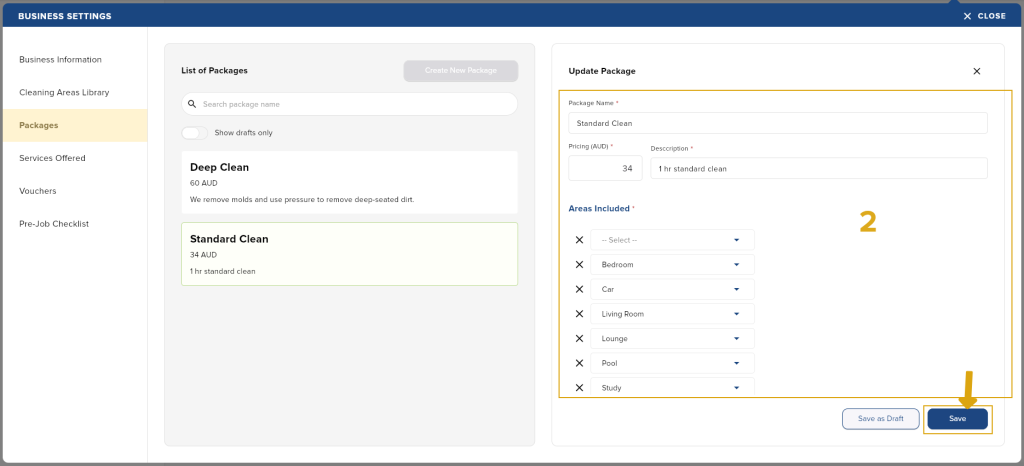
Steps on how to delete a package:
- Select the package you want to delete and click the delete button.
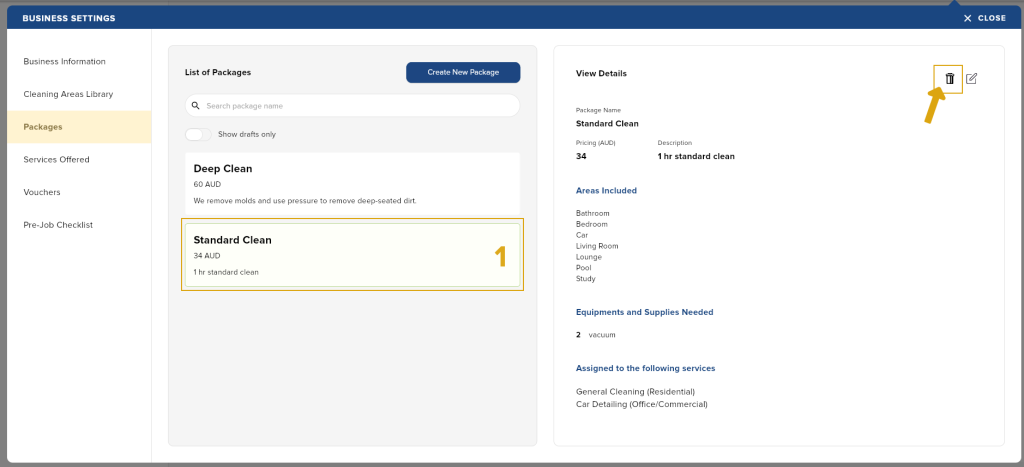
(Required) Add Services
This is where you specify the cleaning services provided to customers, such as vacate cleaning and household cleaning, with the flexibility to include other services depending on the breadth of offerings.
Add your services to the system and put them in a package to price them. In creating a service, you need to identify the following:
- The building type you will accommodate for that service.
- and the cleaning duration.
- If you already have existing packages, you can search and assign them during service creation.
- Once it is created, your service will be available in the market. If you do not want to make it public, save it as a draft.
Steps on how to add a service:
- Click your profile.
- Choose Business Settings.
- Under Services, click the Create New Service button.
- Fill in the required fields.
- Click the Save button to save your newly created service.
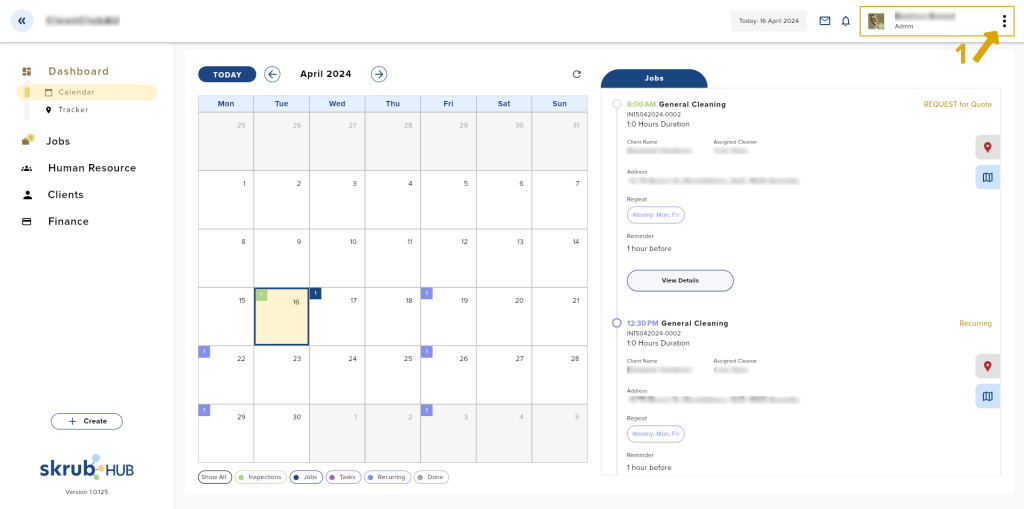
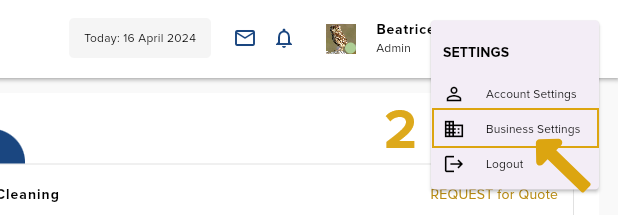
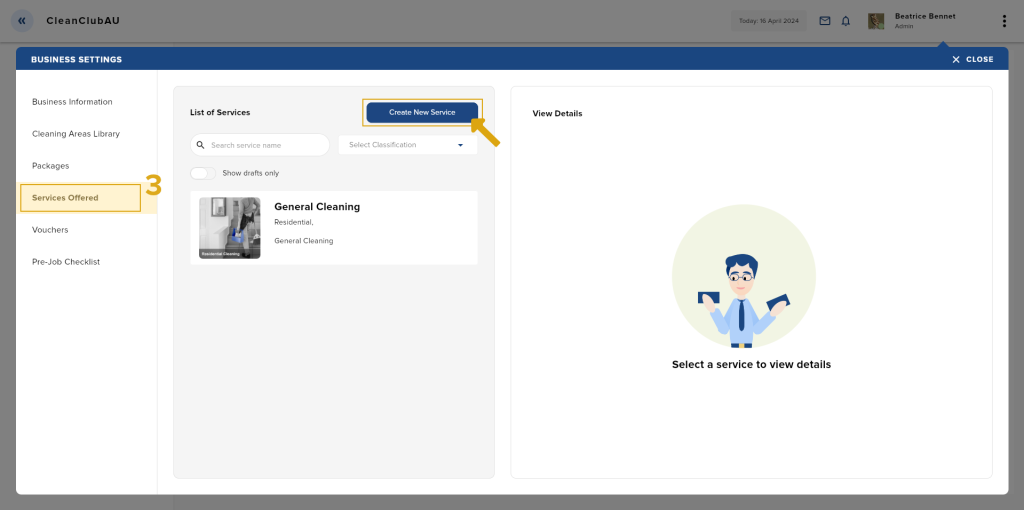
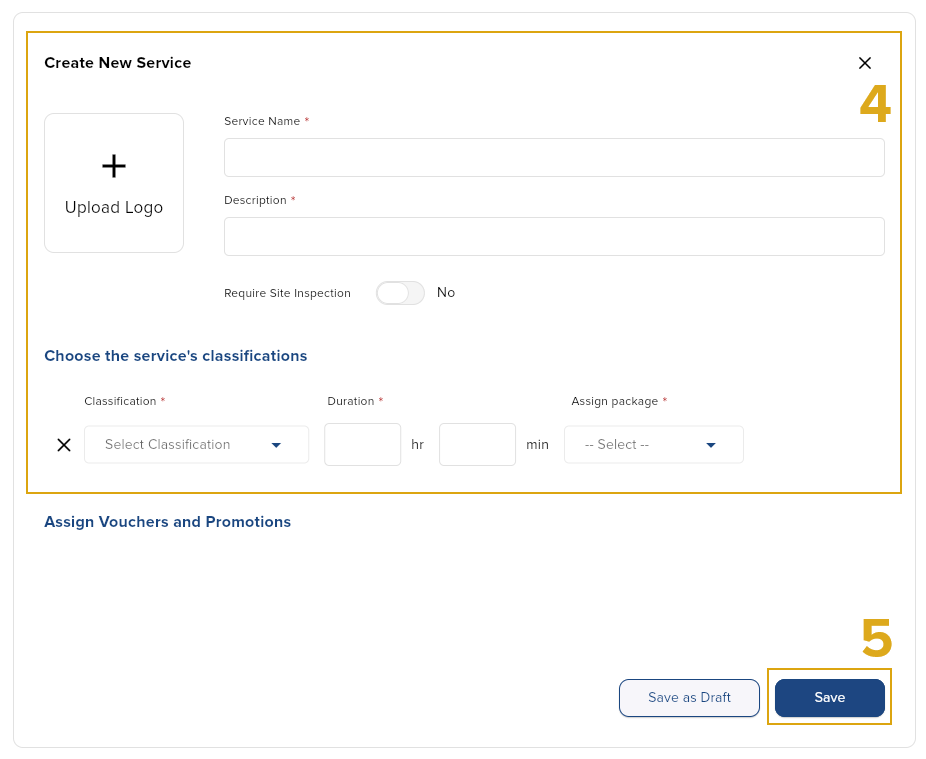
Steps on how to modify or update a service:
- Select the service you want to edit and click the update button.
- Then update the field you want to edit and click save.
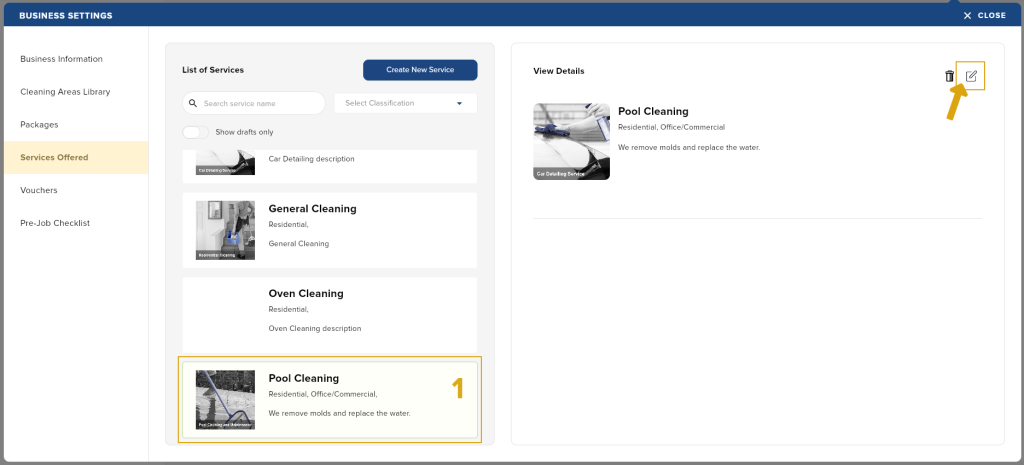
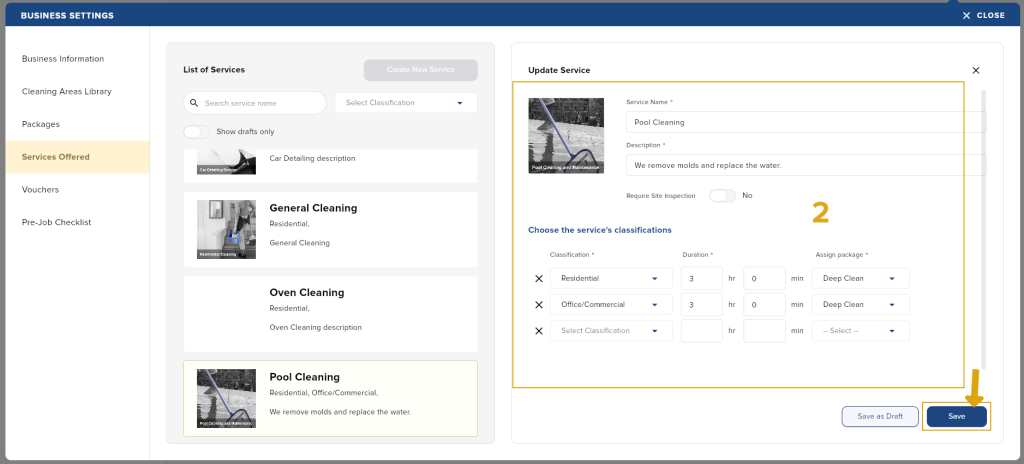
(Required) Set up your bank account
After setting up your bank account, your generated invoices will automatically reflect the account details, making it easier for clients to pay.
Steps on how to set up your bank account:
- From the main page, click on the 3 dots beside your profile name.
- Choose Business Settings.
- Under Business Information, look for the Bank Account Details section.
- Click Setup.
- Fill out the required fields:
- Account Name
- SBS
- Account Number
- Click the Save icon to save your bank details.
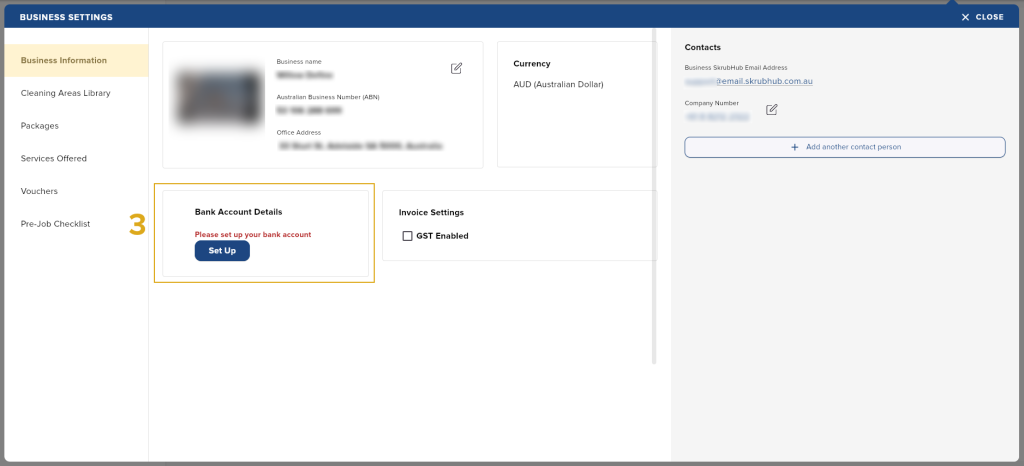
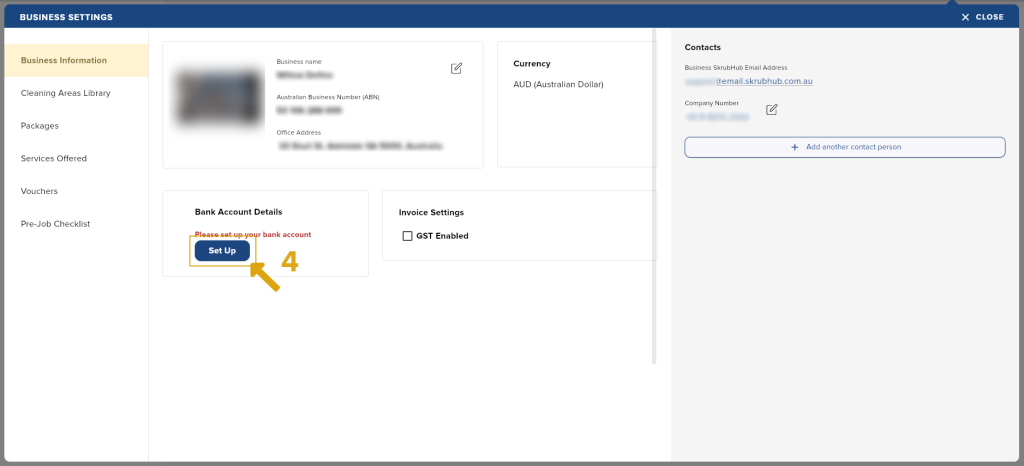
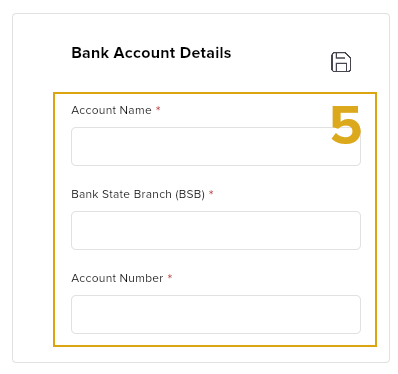
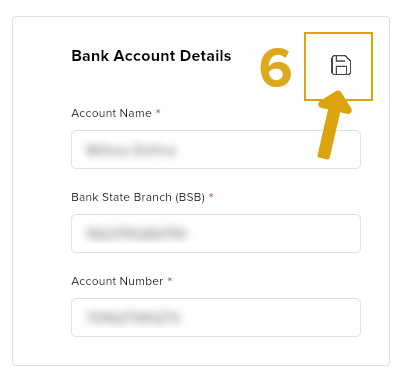
(Optional) Confirm and/or add to your contacts
- From the main page, click on the 3 dots beside your profile name.
- Choose Business Settings.
Make sure to double check the company phone number listed under Contacts to make sure it’s correct. This will be the number that customers and cleaners will use to get in touch with you.
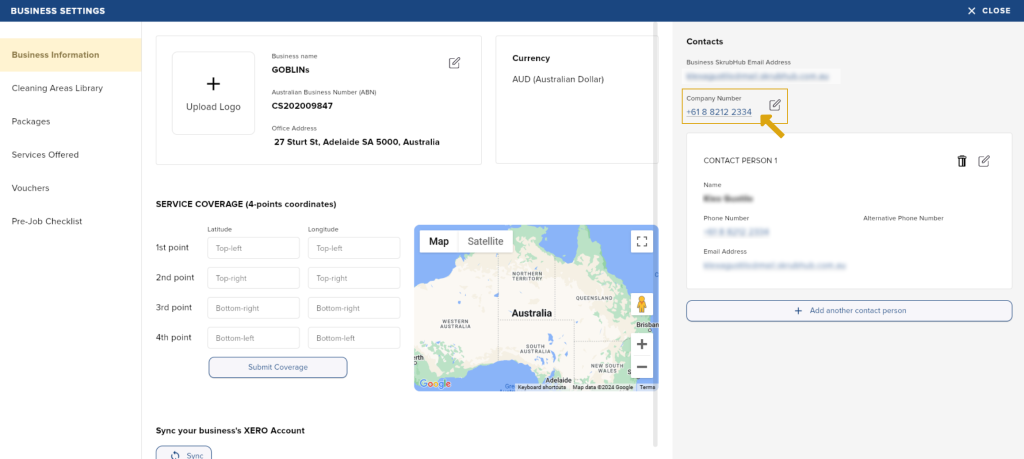
The default contact person listed under Contacts is your, the Business Owner, contact details. You may add and delete any contact person in that list.
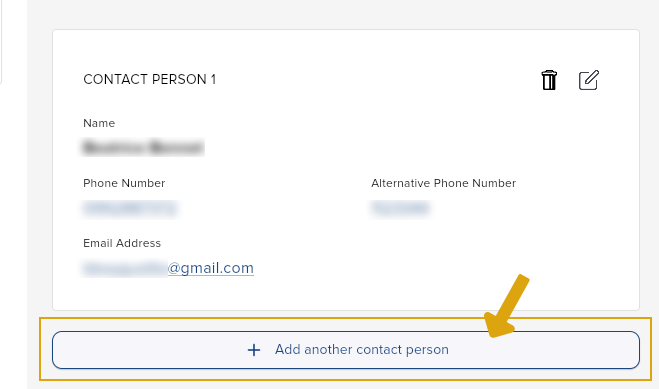
(Optional) Pre-job Checklist
Your pre-job checklist is the checklist that your cleaners need to complete before proceeding with cleaning. If you have an existing pre-job checklist, you may activate and deactivate it in the Business Settings > Pre-job Checklist Page.
Steps on how to add a pre-job checklist:
- From the main page, click on the 3 dots beside your profile name.
- Choose Business Settings.
- Under Pre-job Checklist, click the Create New Checklist button.
- Enter the following:
- Checklist name
- Description/notes
- Items
- Click the Save button to save your newly created checklist
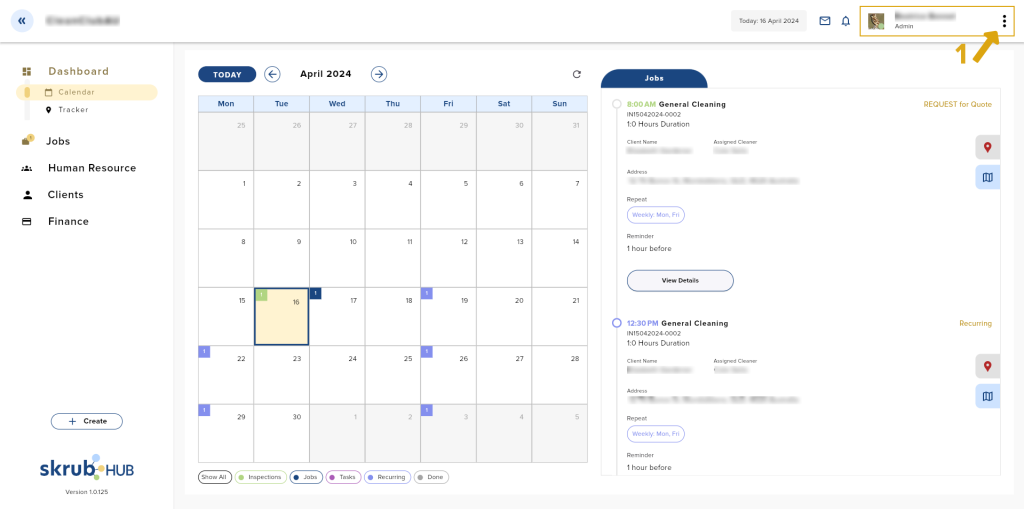
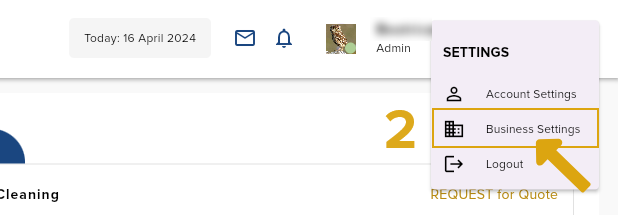
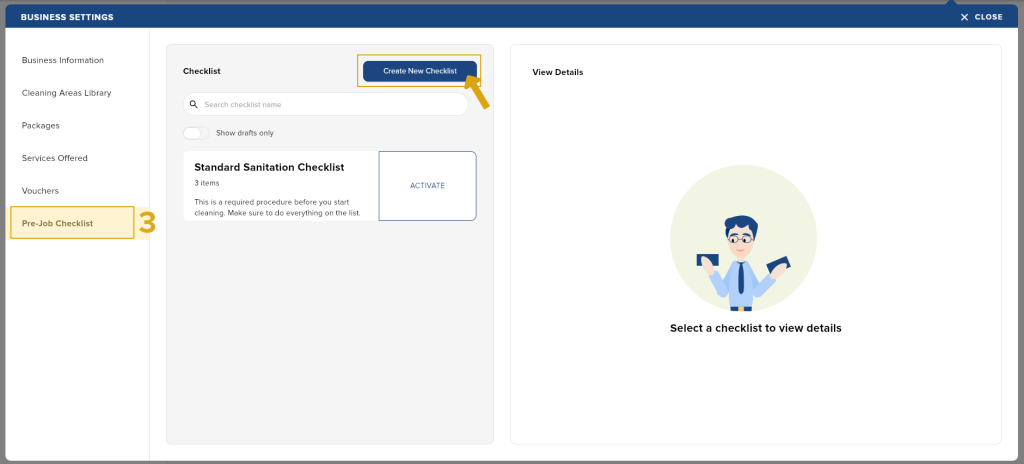
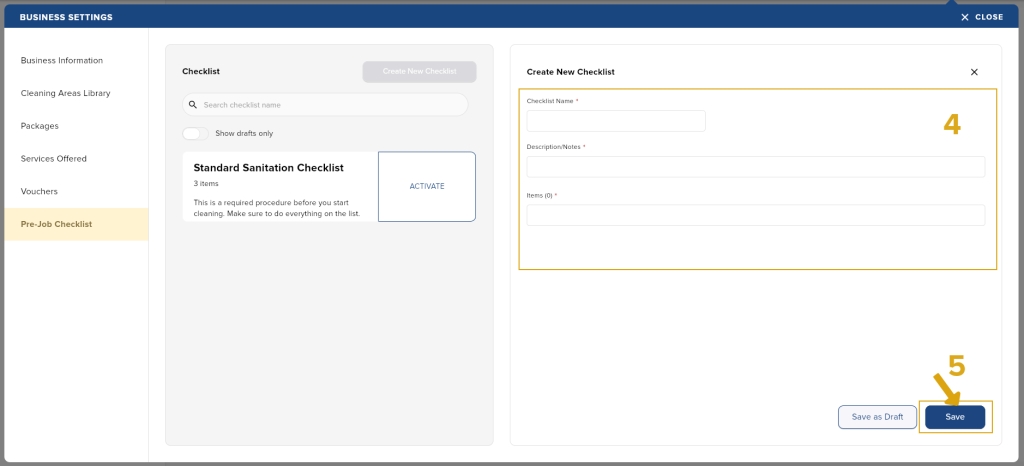
All that is left is to add your cleaners to Skrub Hub!
See the next article for help in adding your cleaners.