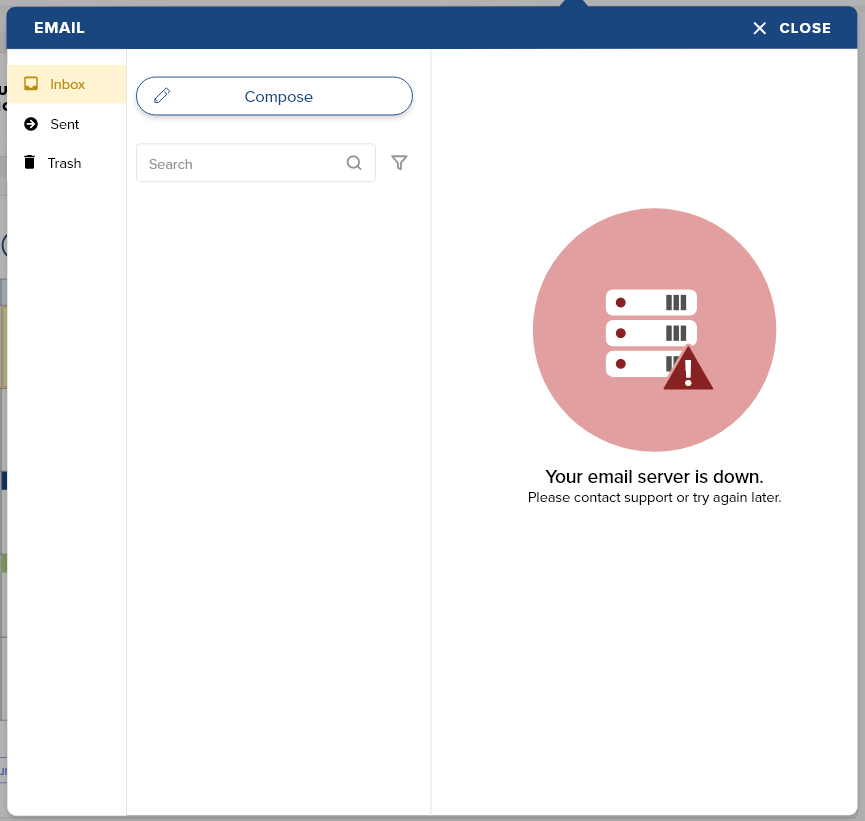The Skrub Hub email platform serves as your main communication tool to facilitate seamless and effective interactions with your staff and clients.
To open the Skrub Hub Mail, click the mail icon on the header.

Navigation Bar – The main folders
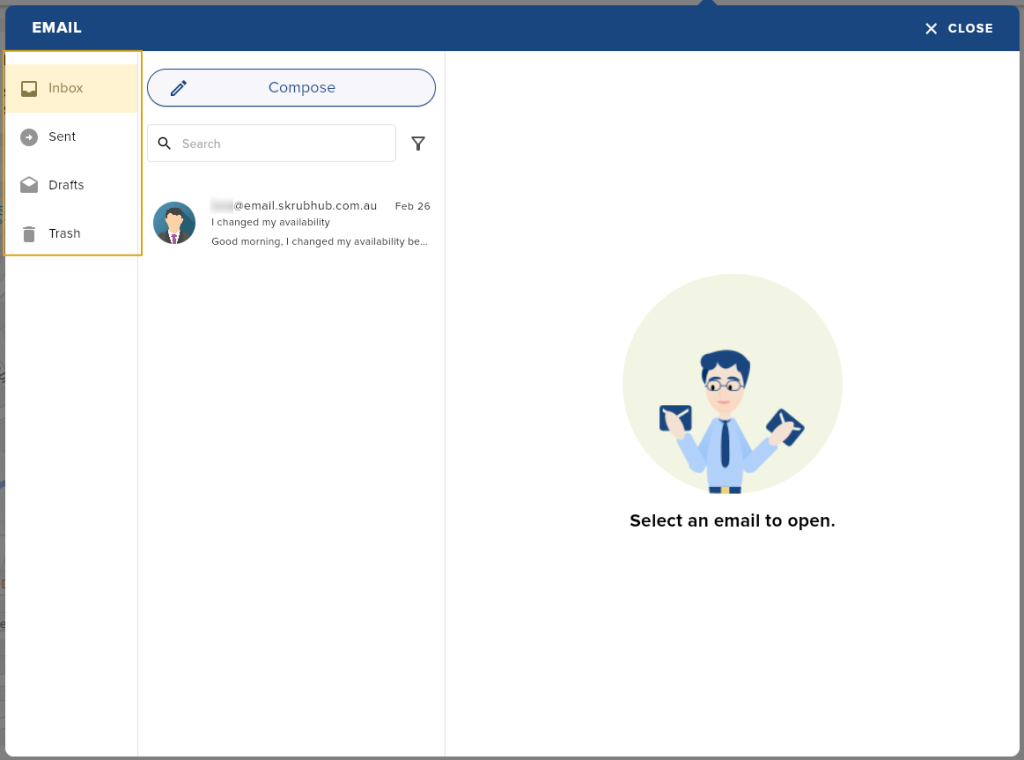
Inbox
You will receive your messages here. New messages will have yellow dots after the name of the sender. Unread messages are in bold.
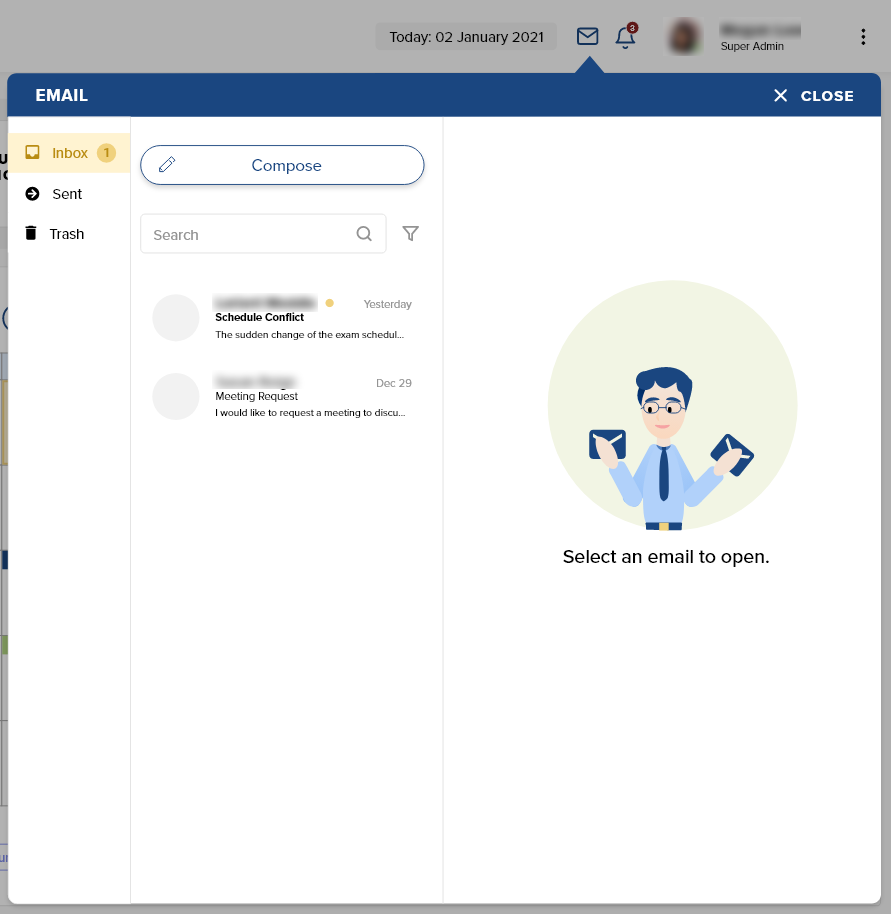
- Click an email on the list to view the whole message.
- You can reply to the message and forward it to another recipient.
- You can also delete the email by clicking on the trash/delete icon at the bottom-left of the message.
Sent
The sent tabs will store all of your sent emails.
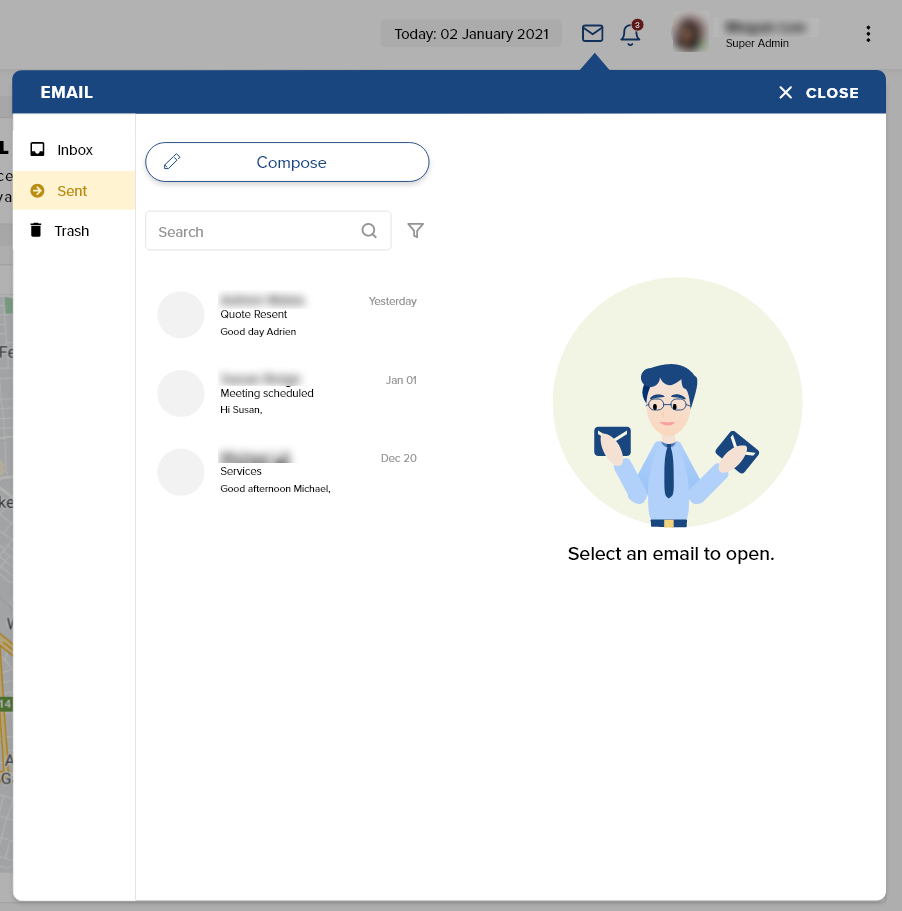
- Click an email on the list to view the whole message.
- You can reply to the message and forward it to another recipient.
- You can also delete the email by clicking on the trash/delete icon at the bottom-left of the message.
Drafts
Emails that you saved but are yet to send.
- Click an email on the list to view the whole message.
- You can send or delete a drafted message to remove it from the Drafts folder.
Trash
This is where all deleted emails are stored.
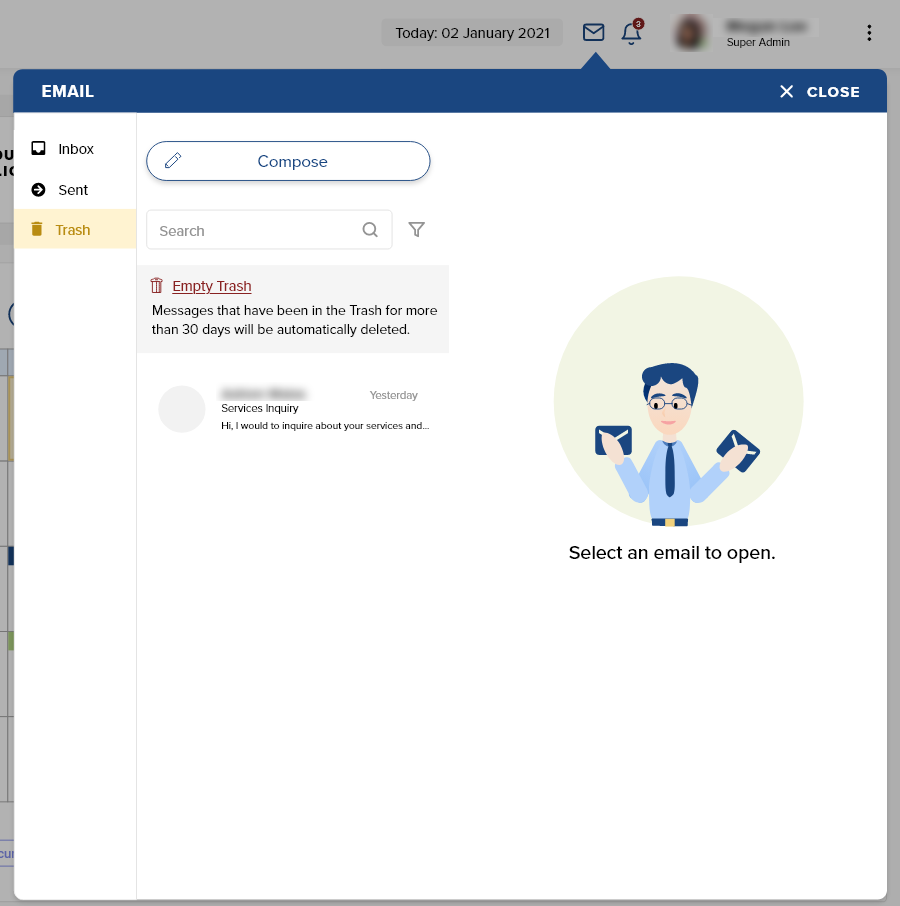
- The trash tab will only hold a deleted email for 30 days. After 30 days, the email will be automatically deleted and cannot be recovered anymore.
- You may empty your trash by clicking the “Empty Trash” button above the list.
- You may individually delete an email in the trash. Deleting an email in the trash will delete it forever, meaning it will no longer be restorable.
Compose
- Click the email icon.
- Click the “Compose” button.
- In the Compose page, Enter your Recipients, Subject, and Content.
- Click the “Send” button to send the email to your recipients.
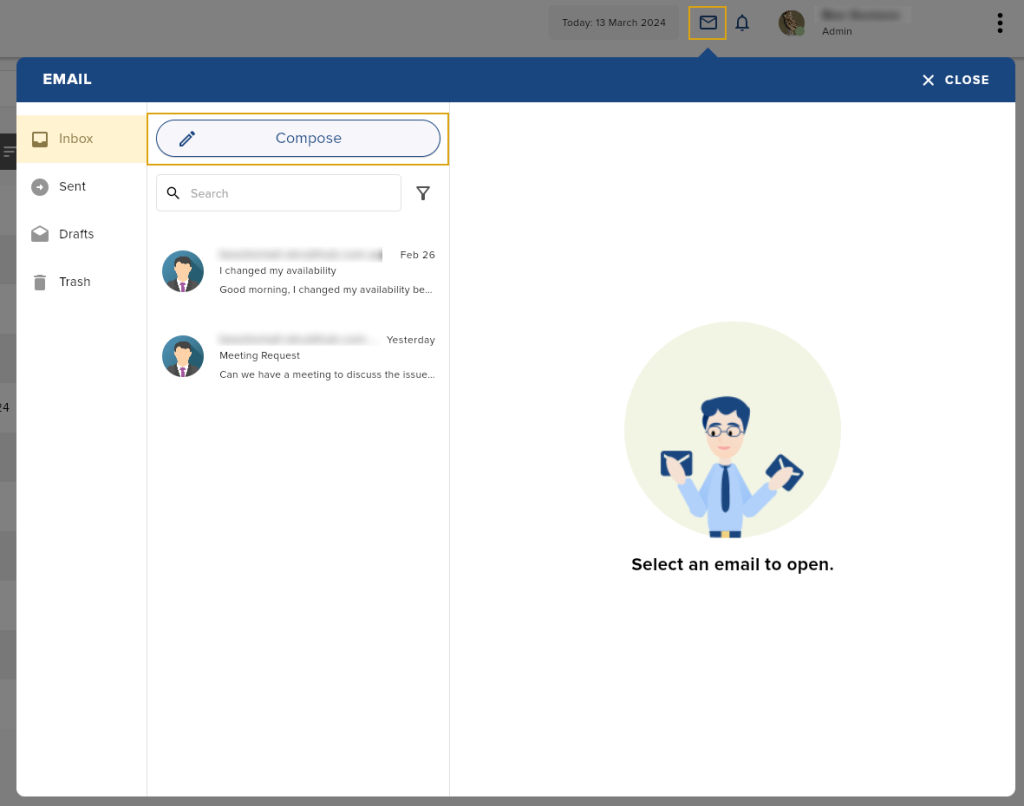
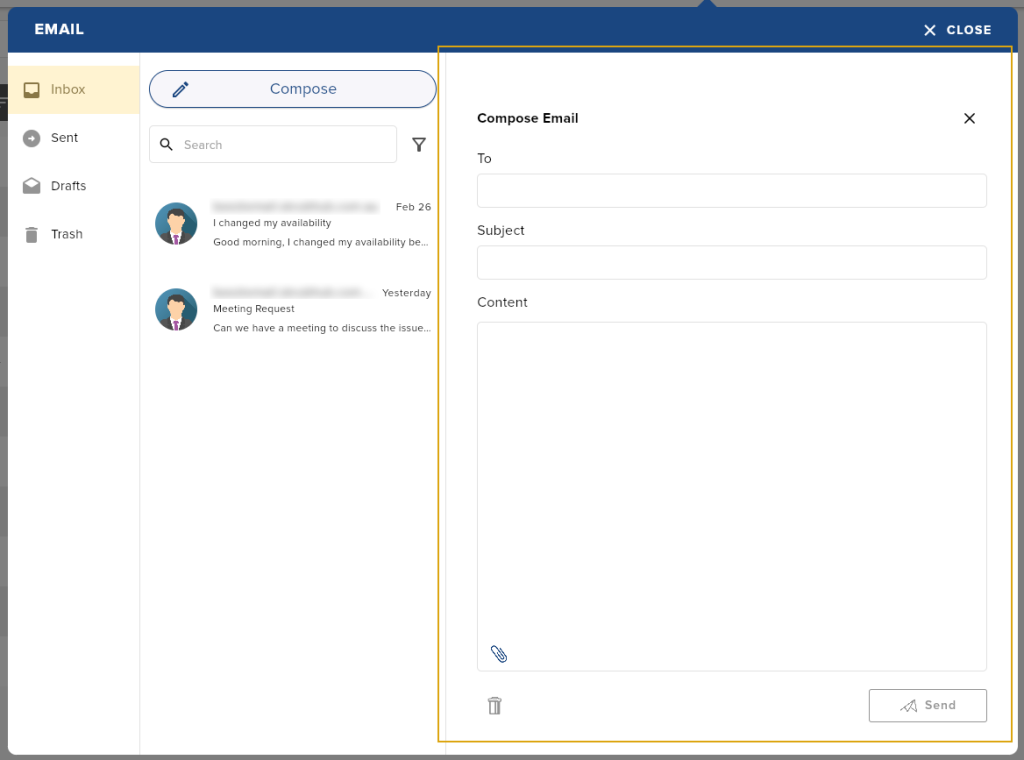
Attach a File on an email
- Inside the compose, reply, or forward page.
- Click the attach file/s icon.
- The device’s file explorer will open. Choose the file/s to upload. (File size limit not yet specified. to be discussed.)
- Once uploaded, it will display like in the image above. It can be removed by clicking the x icon on each file.
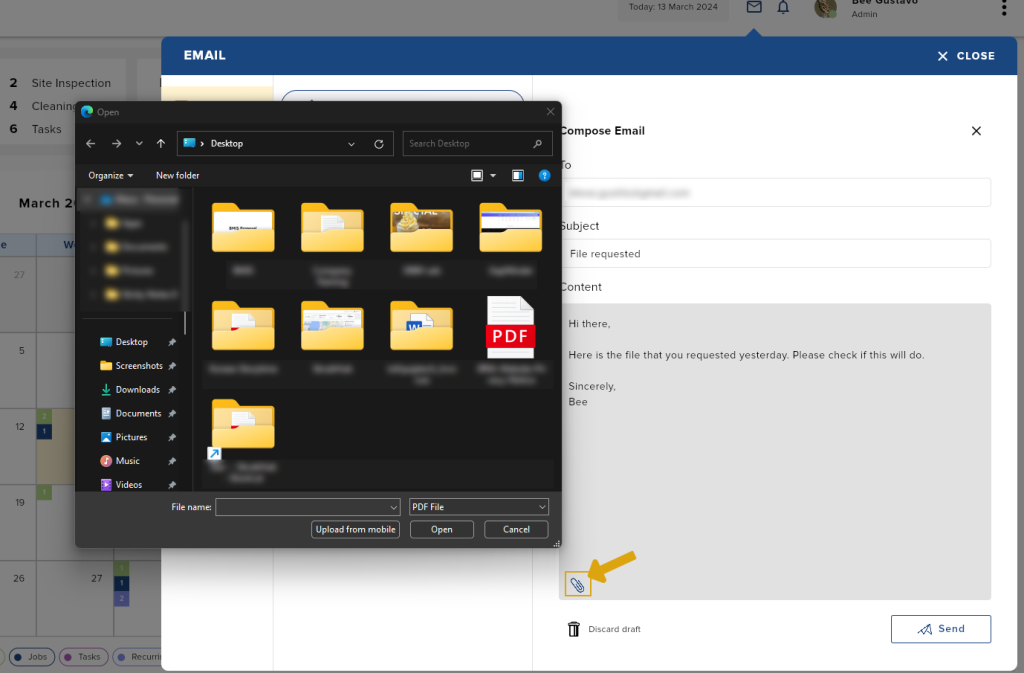
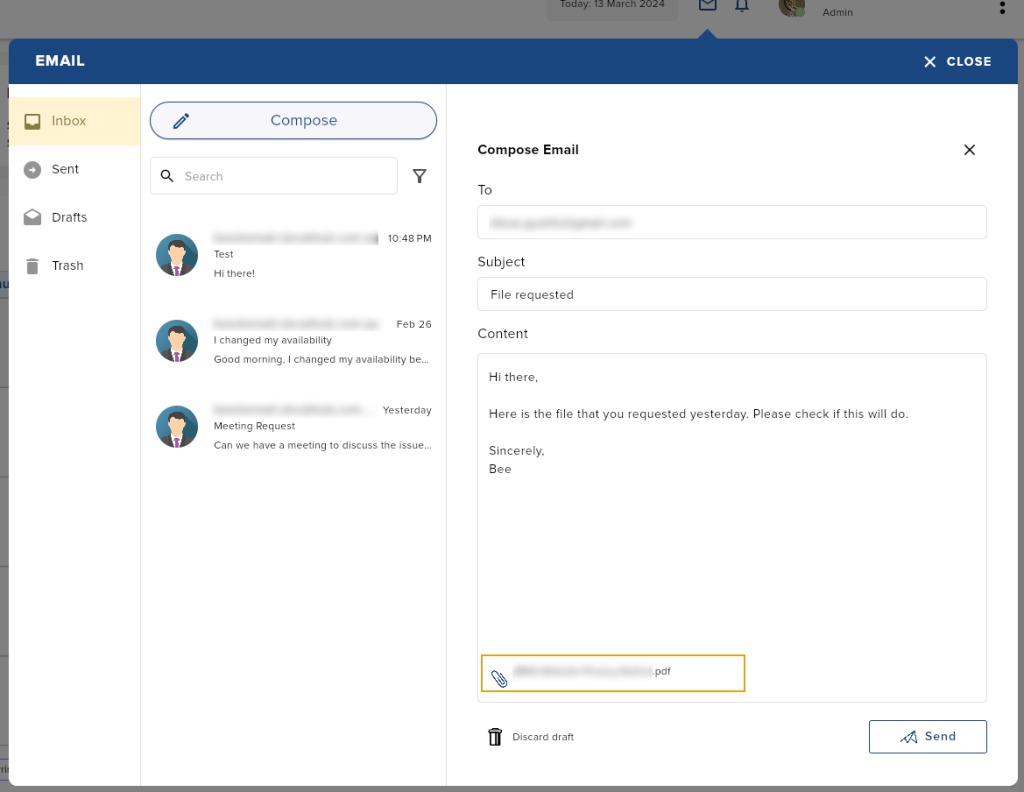
Reply to an email
- Click the email icon.
- Select an email on the list.
- Once opened, click the “Reply” button.
- Enter your reply in the content field.
- Click the “Send” button to send the email to your recipients.
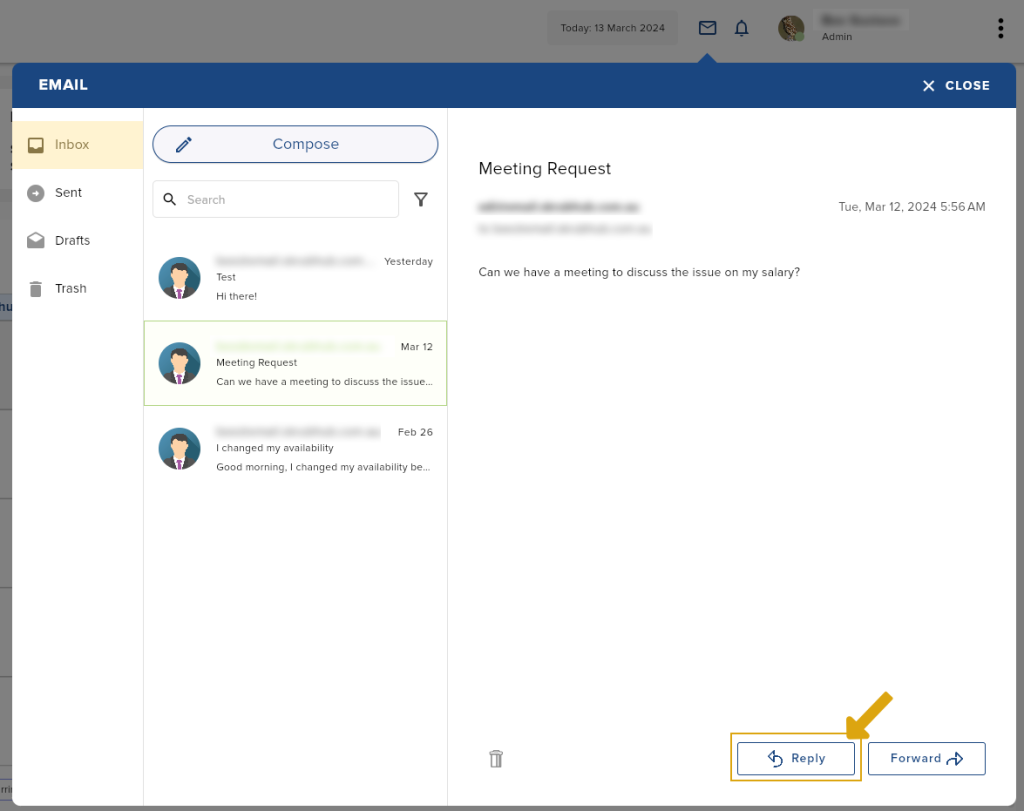
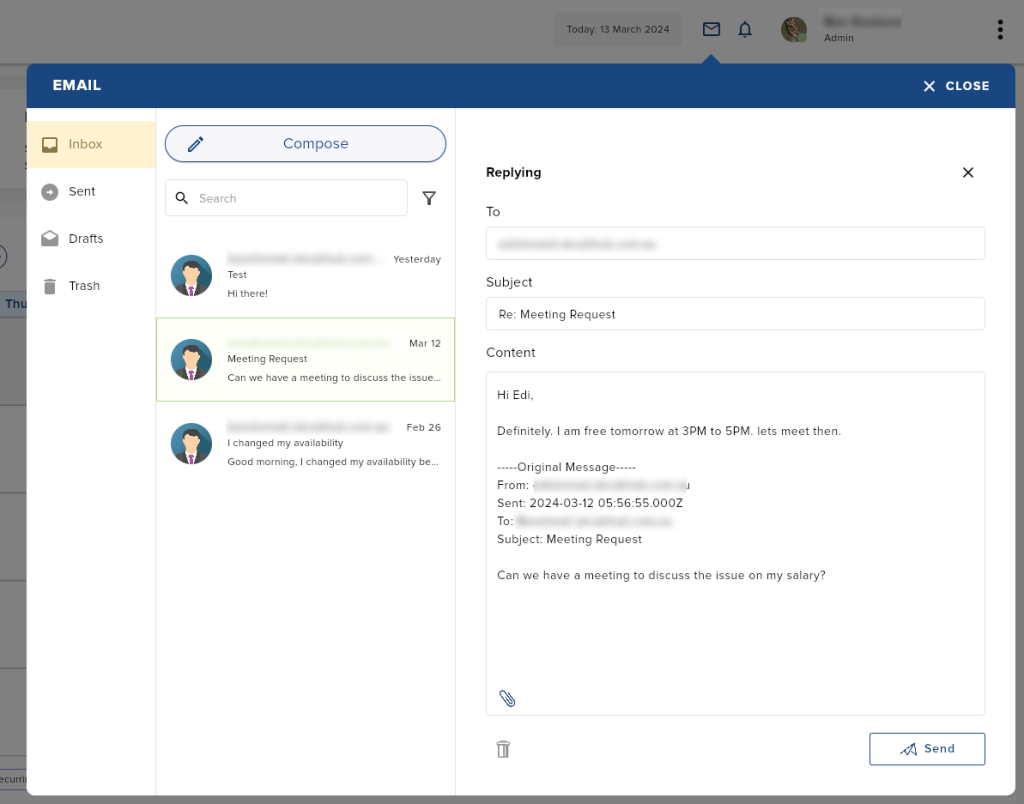
Forward an email to another recipient
- Click the email icon.
- Select an email on the list.
- Once opened, click the “Forward” button.
- Enter your recipients on the “To” field, and message in the content field.
- Click the “Send” button to email your recipients.
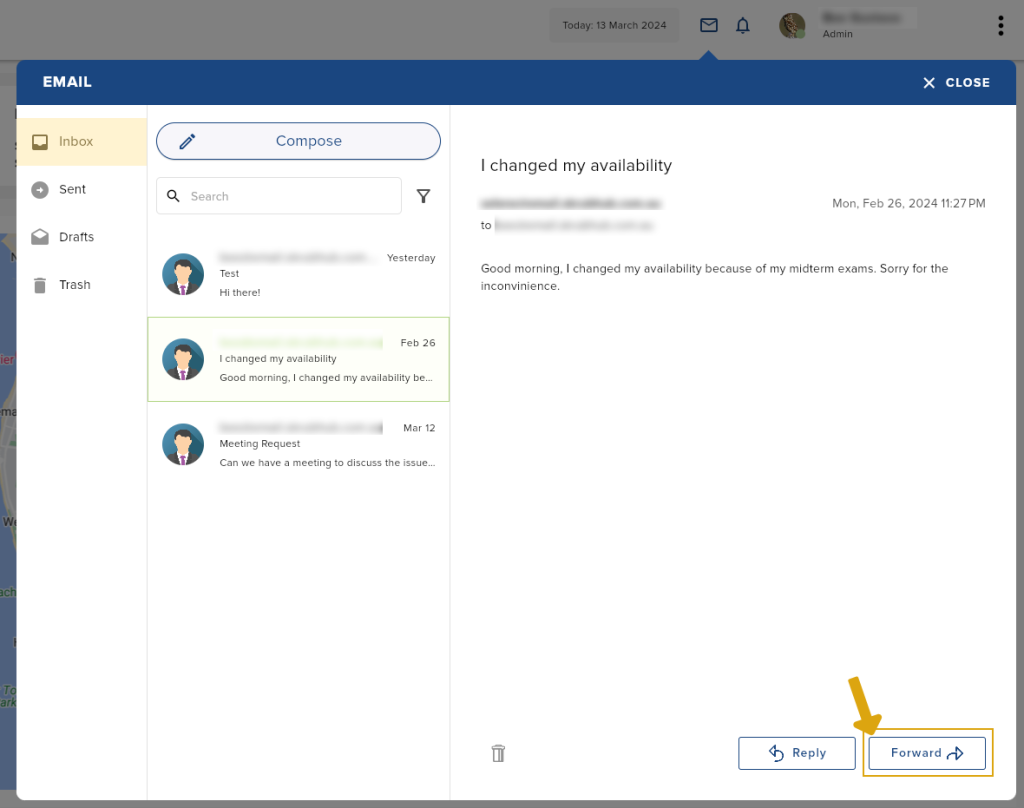
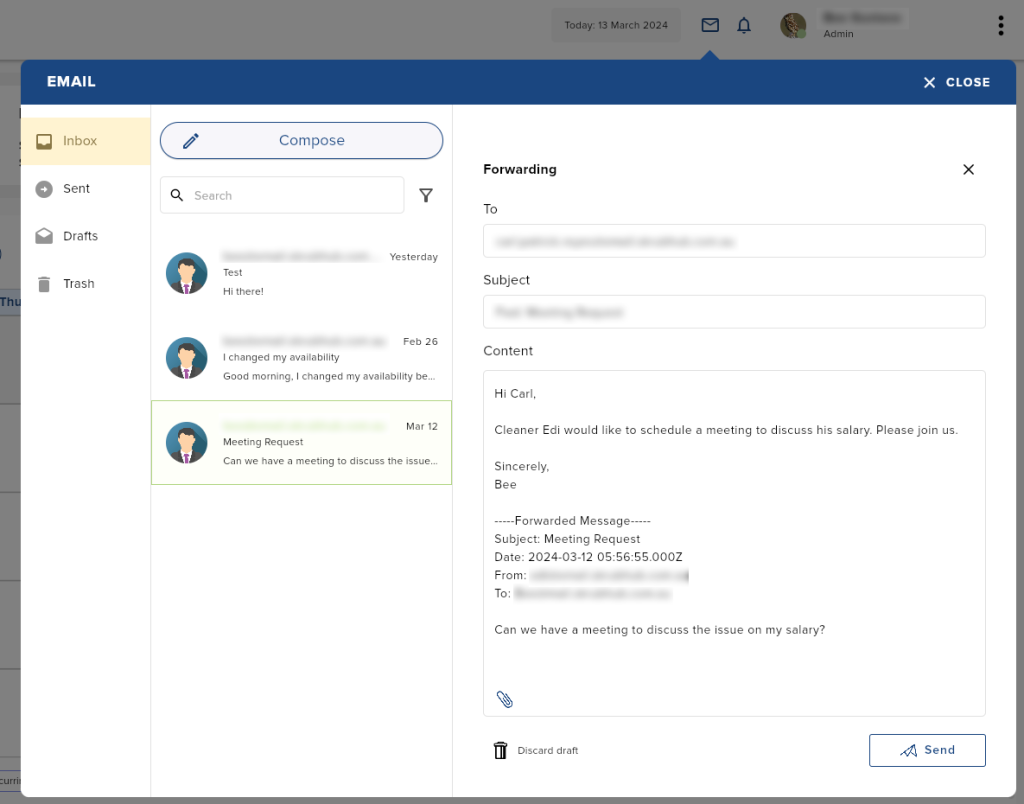
Deleting an email
- Click the email icon.
- Select an email on the list.
- Once opened, click the “Delete” icon.
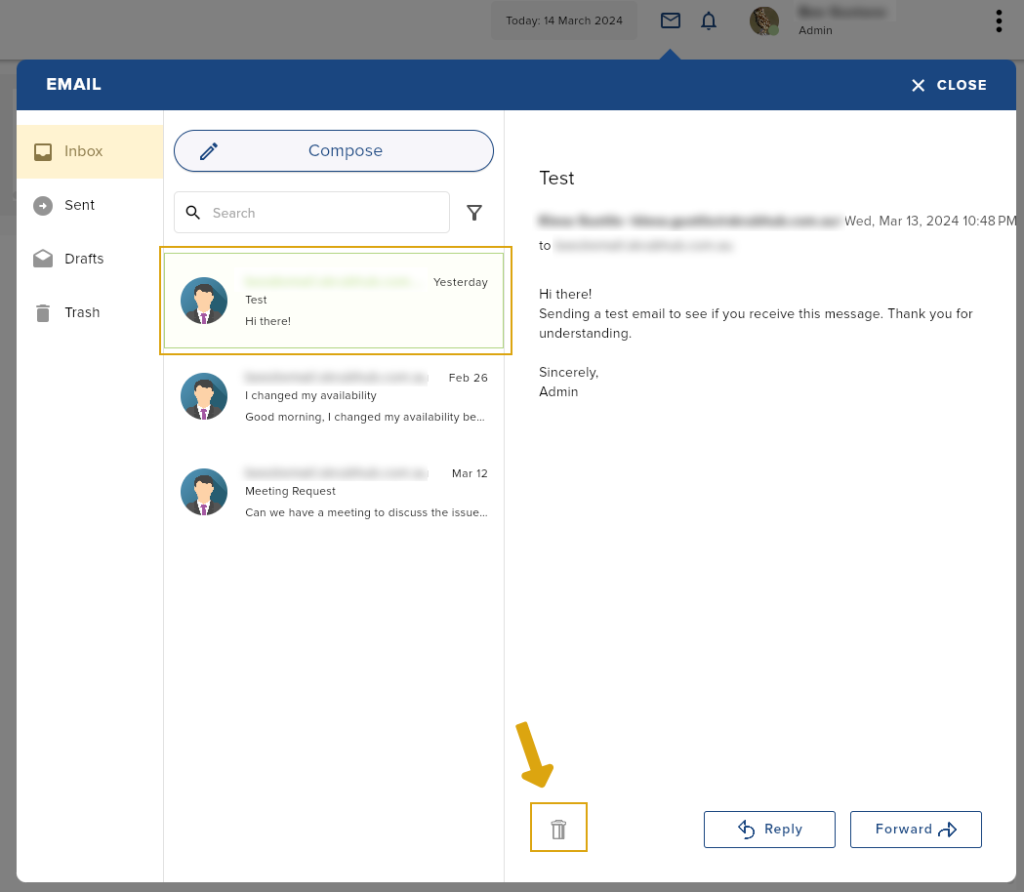
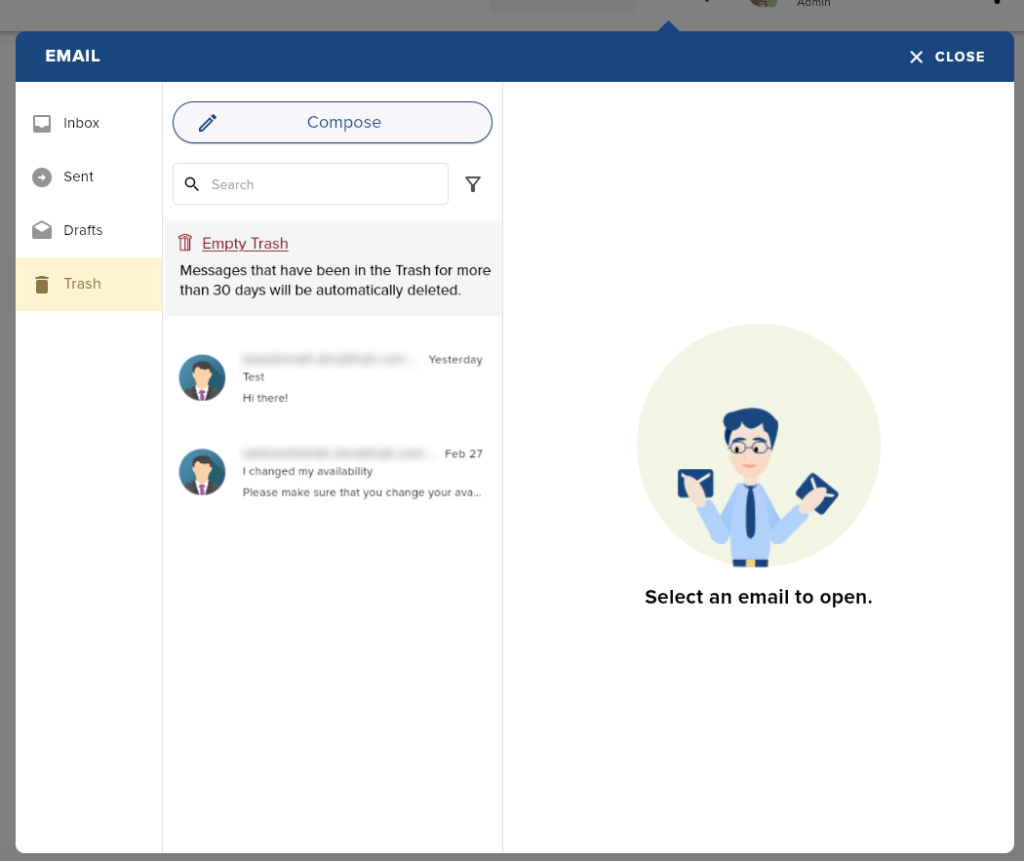
You may “Undo” your action before 10 seconds is up.

Search through your emails
Search using keywords. The search function will go through all emails received. To narrow down results, use the filter.
Server Down
Server downtime can sometimes be inevitable. You will know when your server is down when you see this notification.